How to Recover Deleted Files from USB Drive for Free
Few people have the habit of backing up data from USB drives. You may have a hard time retrieving your deleted and lost files. No worries! This post shares two free and practical methods about how to recover deleted files from USB drive. Keep reading and you will find:
1. What causes USB data loss?
2. What to Do Before Performing USB Data Recovery?
3. How to Recover Files from a Flash Drive?
4. More FAQs about flash Drive Data Recovery
How to Recover Deleted Files from USB Drive for Free
Have you ever accidentally missed important files on a USB drive? Can you recover files deleted from a flash drive? Imagine this scenario, your boss asks you to copy a document from his USB drive, but you unintentionally delete some essential documents! It’s so embarrassing and terrible! But don’t panic. If you are looking for safe and highly efficient solutions on how to recover deleted files from USB flash drives for free, you are at the right place!
In this post, we’ve elaborated on common questions about USB drive recovery and offered some free and constructive methods to restore deleted files from USB flash drives on Windows. Stay put and keep reading.
Things You Should Know About USB Flash Drive File Recovery
Before learning how to recover files from USB for free, we must be familiar with some critical information. This section shares essential information you should know in advance to thumb drive recovery in case of maloperation and irreversible data loss. After reading, you will learn how to avoid worse situations and prevent future loss when using WorkinTool Data Recovery software and CMD.
What Causes USB Data Loss?
Except for unintentional deletion, there are several other causes of USB data loss that you’d better know for recovering USB drives, including but not limited to:
- 🧷Unplug a USB flash drive while it is in use.
- 🔆Attacks from viruses, trojans, and malicious software.
- 💻Sudden power failure when the USB flash drive is connected to a computer.
- 🔌Unhealthy status of the USB drive (too much moisture, heat, or long use time).
- 🛠Hardware failure.
What to Do Before Performing USB Data Recovery?
- ❌Stop using the USB flash drive and safely eject the drive from your computer to avoid new data overwriting.
- 🚫Do not copy any remaining data from the USB to other locations in case of irreversible data loss. (If viruses infect your flash drive, it will also bring potential risks to other devices.)
- ✅Start USB file recovery ASAP to prevent more severe results.
How to Recover Deleted Files From USB Drive with Software
Since the deleted data from external hard drives will not be moved to the computer recycle bin, it can’t be recovered with the usual methods we frequently use. In addition, different from CMD Prompt and Windows built-in restore tool, third-party data recovery software will enable you to see the specification of the lost and deleted items, like file type, data modified, file size, file name, etc. And that’s why we start with how to recover files from USB drives for free via software.
Regarding reliable and professional USB data recovery software, WorkinTool Data Recovery is a must-have. It enables you to check the file specifications and preview it before putting it back in its original place. This software runs perfectly on the Windows system. It can effectively recover USB flash drive files lost from maloperation, formatting, unsafe ejection, disruption of power supply, etc. In addition to USB data recovery, you can also use it to perform SD card recovery, recycle bin recovery, disk partition recovery, formatted device recovery, and so on. Its key features are as follows. You can click on the button below to free download this software and put it to immediate use.
How to Recover Data from a Flash Drive with WorkinTool
Now, it’s time to understand how to recover deleted files from USB flash drives with software. Follow the detailed instructions below.
1. Launch this USB drive recovery tool and connect your USB drive to a computer. On the main page, select your USB flash drive.
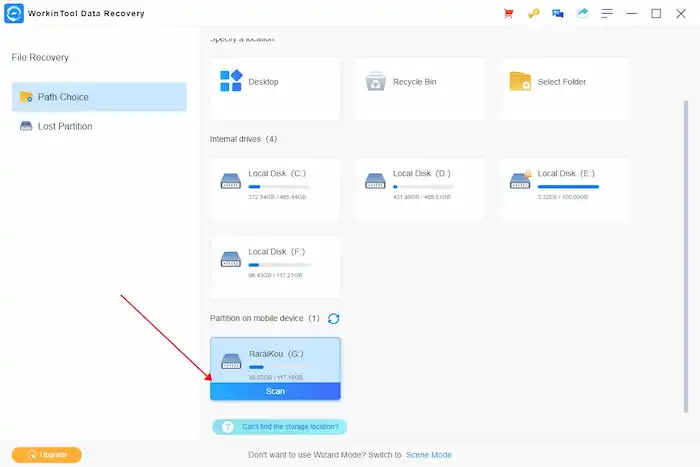
2. Select the scan method from Quick/Deep/Formatted Scan and press Scan Now to start scanning. Wait for a while and you will see an interface displaying all the files on your USB drive.

3. Go to the Deleted Files menu, and you can use the Filter option or the search box to locate your deleted files quickly. Then, preview and tick the searched items and press Recover to bring them back.

You can copy the file to a computer folder or the USB drive. If you can’t find the files you want, click Deep Scan at the bottom and perform a deeper detection, which will take more time but offer a more comprehensive result.
How to Recover Deleted Files from USB without Software
When talking about how to recover deleted files from flash drives without software on Windows, the first idea that comes into professionals’ minds must be CMD, also known as Command Prompt. It is not the easiest or the quickest solution. But as a free integral of all Windows systems, it leaves out part of downloading a third-party tool.
Besides, unlike other protection features such as File History, which requires you to pre-activate, CMD can run versatile Windows commands and do administrative tasks anytime you need. It helps you restore deleted, formatted, corrupted, and other lost files in the most convenient way. Let’s see how to recover deleted files from a flash drive via CMD.
How to Recover Deleted Files from USB Using Command Prompt
Recovering deleted files on USB drives via this free tool requires some special skills, but it is not too hard to perform. Follow the steps below to recover deleted files on USB for free using the CMD attrib.
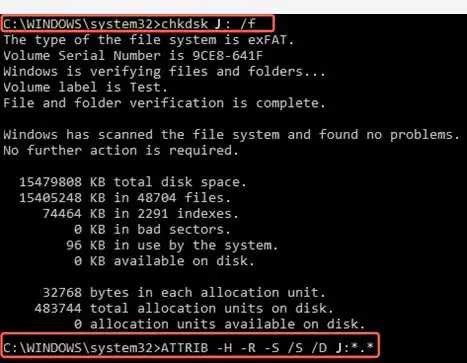
- Plug the USB drive into your computer.
- Click the taskbar search box, type cmd, and then press Enter to run the Command Prompt as administrator.
- Type chkdsk X: /f in the CMD window and hit Enter. And then type ATTRIB -H -R -S /S /D X:*.* and hit Enter again. (X represents your USB drive letter.)
- Wait for the program to finish.
The recovered files may be saved to a new folder with the extension .chk on your USB drive. You can check these files and keep them in a different location if desired. CHK file recovery is a necessary step to open these files.
FAQs
1. How can I recover deleted files from my USB without software for free?
You can recover files from USB using CMD attrib. Command Prompt is able to manage computer disks, fix drive errors, and recover deleted files from hard drives in most cases. However, this method is more challenging for tech newbies. Additionally, you need to initiate CHK file recovery to bring the recovered files to their original state. It is recommended to recover flash drive files using professional data recovery software like WorkinTool Data Recovery, which is easy to use, high-efficient, and reliable.
2. What is the free software for recovering deleted USB files?
Except for the renowned Recuva, a completely free unlimited data recovery software for Windows 10, few data recovery tools on the market are totally free. However, from the perspective of updates, ease of use, and customer support, many users are searching for more advanced data recovery software with a better user experience. You can try WorkinTool Data Recovery Software to restore deleted files on flash drive devices up to MB.
3. Where do files go when deleted from USB?
Many people have noticed that the deleted items will not appear in the computer recycle bin after deleting files from a USB or other external drive. When you try deleting something in a USB drive, a prompt will ask you, “Are you sure you want to delete this file permanently?”. If you click Yes, the file is no longer visible in the USB drive or the computer recycling bin.
But that doesn’t imply that the data has permanently disappeared. Instead, just the pointer to the specific file is removed. The blocks remain intact until new data overwrites them. So, it is better to call the file ‘Invisible’ instead of ‘Permanently Removed’. You still have a chance to recover deleted files from the USB for free if new data doesn’t occupy its space.
You May Also Need
More to Share
Here is the end of this article. We share two free methods that enable you to recover USB drive data with or without software. I believe you know how to recover deleted files from USB drives now. You can try WorkinTool Data Recovery first to check if the deleted files are in the USB. Then you can restore those files without breaking a sweat. If not, use Command Prompt to try again.
As a note, the methods above are unavailable for physically damaged USB drives. For those USB flash drives, you need to look for help from professional data recovery labs. And it is wise for you to perform periodic backups to avoid accidental data loss from USB drives.




