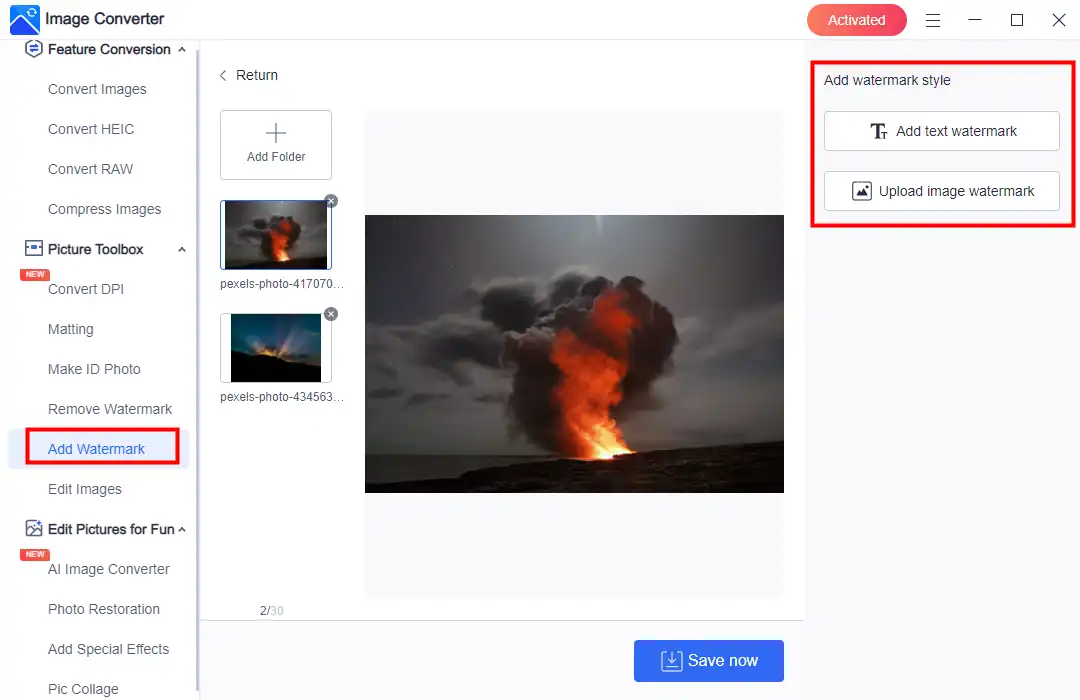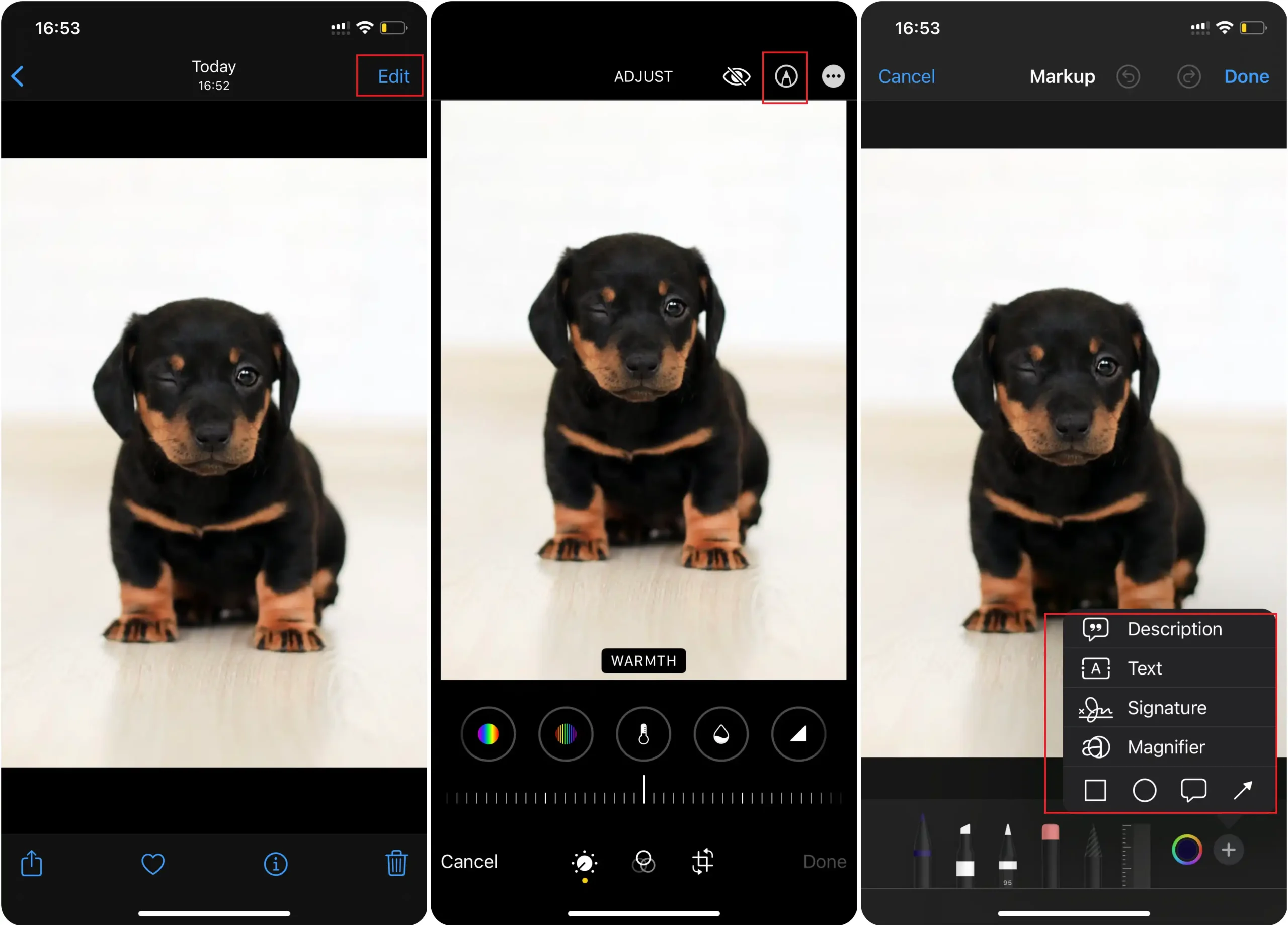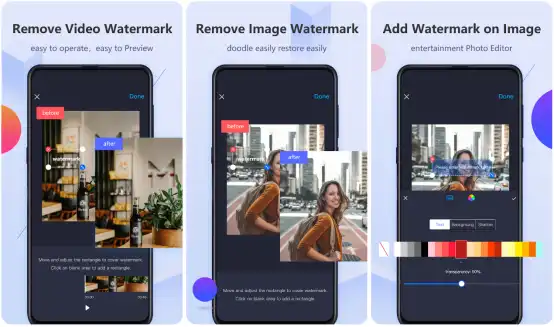How to Watermark Photos on Windows, Mac, iPhone, and iPad
In order to protect your intellectual property to the greatest extent, the best way is to watermark photos. And in this ultimate post, we offer you the best resolutions to add watermarks on different systems and devices, including Windows, Mac, iPhone, Android. For best results, we recommend using WorkinTool Image Converter as it provides the most reliable and effective watermark adding services. Now, it is your time to try it out.
😍 1. Custom features to add or remove image watermarks as you want.
🤩 2. Easy interface for users to edit with THREE STEPS.
😎 3. Support more than 100 different image formats to operate.
🥳 4. Cover all the features that you can on the market and interesting filters.
😊 5. Available for image conversion, compression, matting, watermark, and more.
How to Watermark Photos on Windows, Mac, iPhone, and iPad
In this age of entertainment, more and more people are opting to post their photos on their social media accounts. But there are also hidden dangers, such as photo theft for profit or other illegal activities. So, protecting your intellectual property has become more critical than ever. One way to safeguard your images is by adding a watermark. But do you know how to watermark photos? Is there any way to manage that easily?
As you know, watermarks are an effective way to deter unauthorized use and maintain ownership of your work. This comprehensive guide will explore how to watermark photos on different devices and systems, such as Windows, Mac, iPhone, and iPad, using various apps and software. By following these easy steps, you can ensure your images are protected and professionally presented, regardless of your device.
Why Watermark Your Photos?
There are several reasons that you should watermark your photos :
| To protect copyright: | By adding a watermark on an image, users can help identify the image as their own intellectual property. So this makes it easier to prove copyright ownership if the image is used without permission. |
| To prevent unauthorized use: | Watermarks can act as a deterrent to prevent others from easily using images without permission. The watermark makes it more difficult to crop out or remove. |
| To build brand awareness: | Watermarks will help users to promote their business or brand by adding names, logos, or website information to the watermark. When people see the images, they become more aware of the brand. |
| To discourage image theft: | While watermarks couldn’t 100% prevent image theft, they do make images less desirable to steal since the tiled watermark would be so hard to crop or edit out. This extra work acts as a deterrent. |
| To identify images online: | Users can use unique watermarks to help identify and track their pictures online. By searching for the specific watermark, they will be able to find where and how their images are being used on the Internet. |
Those are some main reasons why many professional and amateur photographers choose to watermark their images. Even if you are not a photographer, so should you. However, Watermarking is a personal choice, and you need to weigh the pros and cons based on the specific needs and situation.
How to Watermark Photos on Windows Computer
Of course, if one wants to add watermarks to his pictures, there will definitely be a watermark tool involved. Well, if you google it, you will find out there are millions of online websites that can help you make it. However, they all require users to upload pictures on the Internet first. But that goes against the original intention. One of the reasons to watermark images is to prevent online theft. But uploading a picture without a watermark initially has hidden danger. So, here we recommend WorkinTool Image Converter. It is a safe and easy-to-use desktop application to watermark any photo.
🎉 WorkinTool Image Converter 🎉

The WorkinTool Image Converter is a versatile and powerful Windows tool that can help with a range of image problems, including watermarking photos. It offers exceptional watermark services with custom options to meet specific user needs. It provides a text watermark section and an image watermark section. WorkinTool Image Converter can add the watermark in your desired way. The software also has many other editing functions, such as compression, background removal, text insertion, special effects, and image conversion. The tool has a user-friendly interface and clear instructions, making it easy for even inexperienced users to use its features.
- 100 +image formats conversion available
- Customize to enlarge or compress images
- Add or remove photo watermarks
- Change or remove the image background
- More than 65 image filters to apply
Look how to watermark photos with WorkinTool:
First, open this tool and click Add Watermark to input the images that you want to watermark.
(This tool allows users to process up to 30 images together. Also, it divides watermarks into text watermarks and image watermarks for users to make separately.)
Add Image Watermarks
- Tap Upload image watermark to input the watermark logo.
- Adjust the options at the right bar to the most satisfactory effect. You can one-click apply the settings to all input images.
- Last, click Save All to seal the deal.
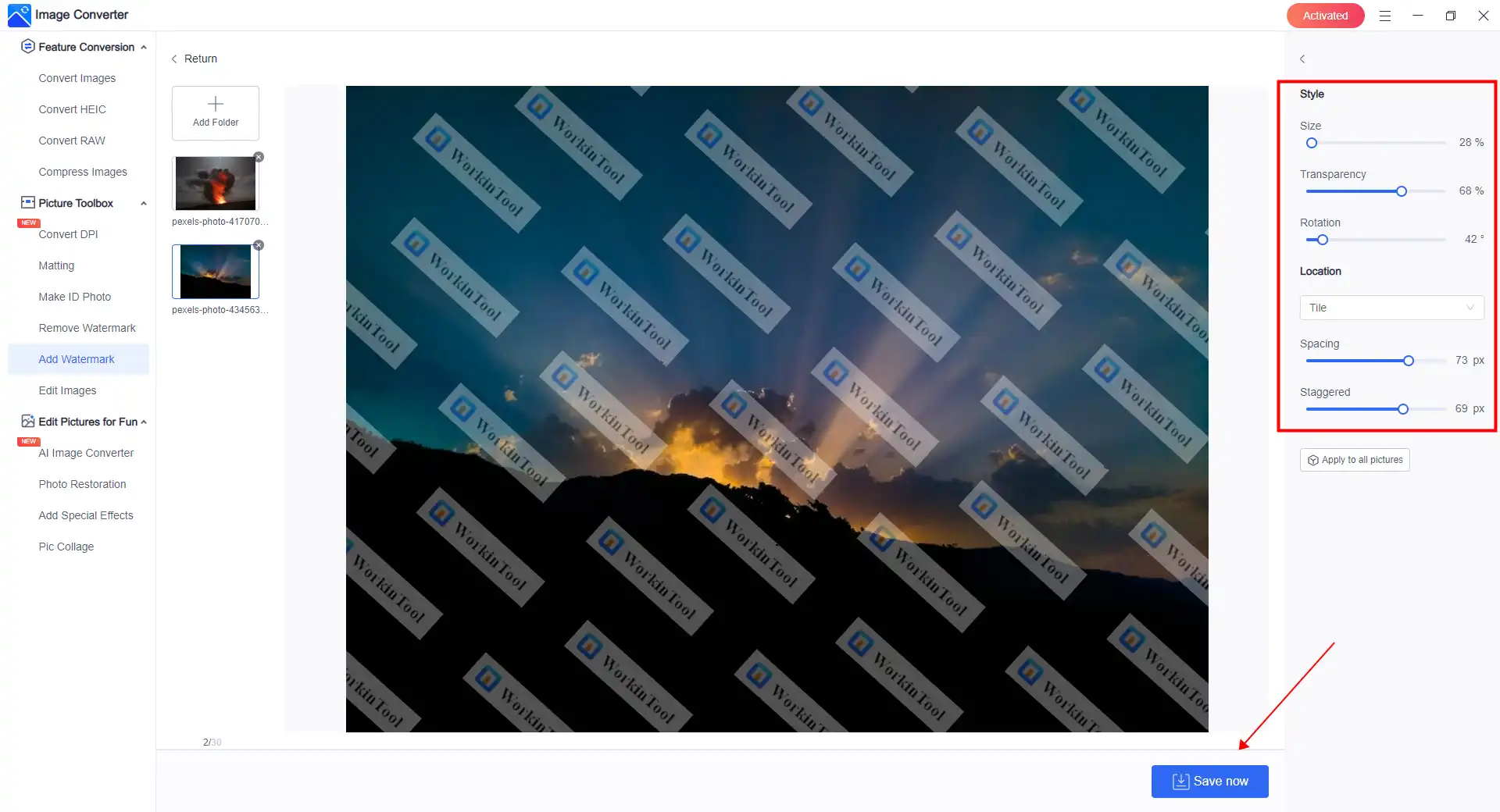
Add Text Watermarks
- Tap Add text watermark and input the text content.
- Customize the options at the right bar to adjust font, size, color, and others.
- Finally, click Save All to finish watermarking.
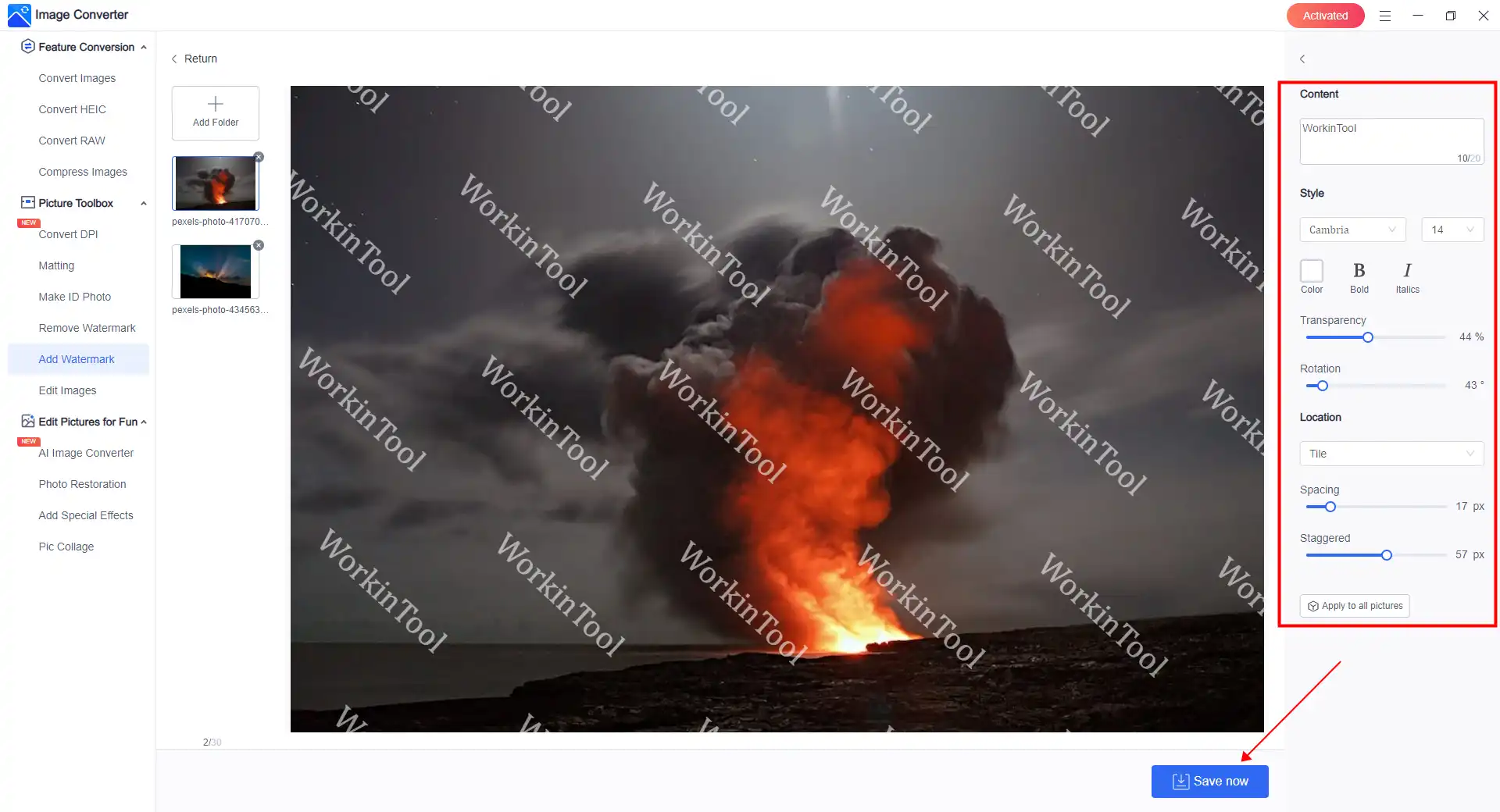
💖 More Additional Features for WorkinTool Image Converter 💖
How to Watermark Photos on Mac System
You can watermark photos on a Mac system using the built-in Preview app. It allows users to view, edit, and annotate various types of files, including images, PDFs, and videos. It is a versatile app that offers a range of features, including essential editing tools such as cropping, resizing, and rotating images, and advanced features such as adding annotations, signatures, and watermarks to documents. The app also allows users to merge and split PDF files and convert file formats. With its user-friendly interface and powerful capabilities, Preview is a popular and helpful tool for Mac users who work with a variety of file types.
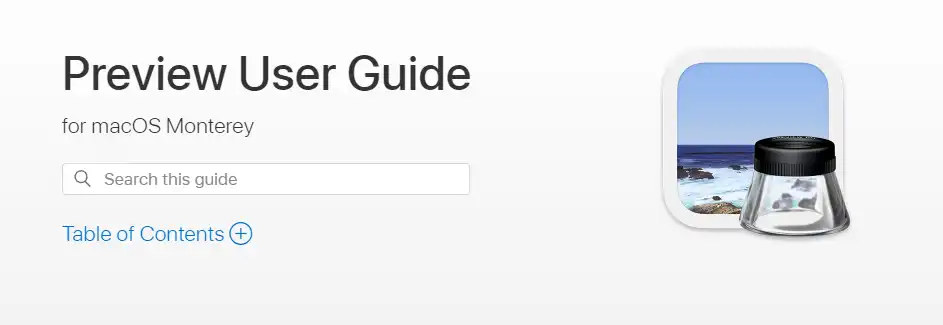
- Open the photo through the Preview on your Mac.
- Click on “Tools” in the menu bar and select “Annotate” from the drop-down menu.
- Choose “Text” from the annotation options and type the text you want to use as your watermark.
- Customize the text by selecting your preferred font, size, and color.
- Save the watermarked photo to finish it.
Watermarks Pictures on iPhone and iPad
Since iPhone and iPad use the same iOS system, I am here to provide you with the most straightforward free method to watermark your photos. That is to use the built-in Photo app. Listen, although it doesn’t come with the same watermark feature, you can apply the Markup feature to add text or a signature as a watermark. In that case, getting a watermark on your photo is fast and cost-free. However, if you want to add an image watermark like a logo, you will need another method.
- Open the photo on your iPhone or iPad.
- Click on “Edit” on the upper right head and also the pen icon.
- Continue to tap the “+” button to pick the watermark type you want.
- Customize the text and place it wherever you want
- Save the watermarked photo to finish it.
Watermarks Pictures on Android with Video Eraser
Video Eraser is an Android app. Similarly, it can add watermarks to pictures and videos and remove watermarks from images and videos. You can add both text and image watermarks without any pressure. And there are no quantity limitations. You can put watermarks anywhere and as many as you want. The highlight is that you can add full-screen text watermarks in one go. The text size, color, background, and shadow are at your disposal.
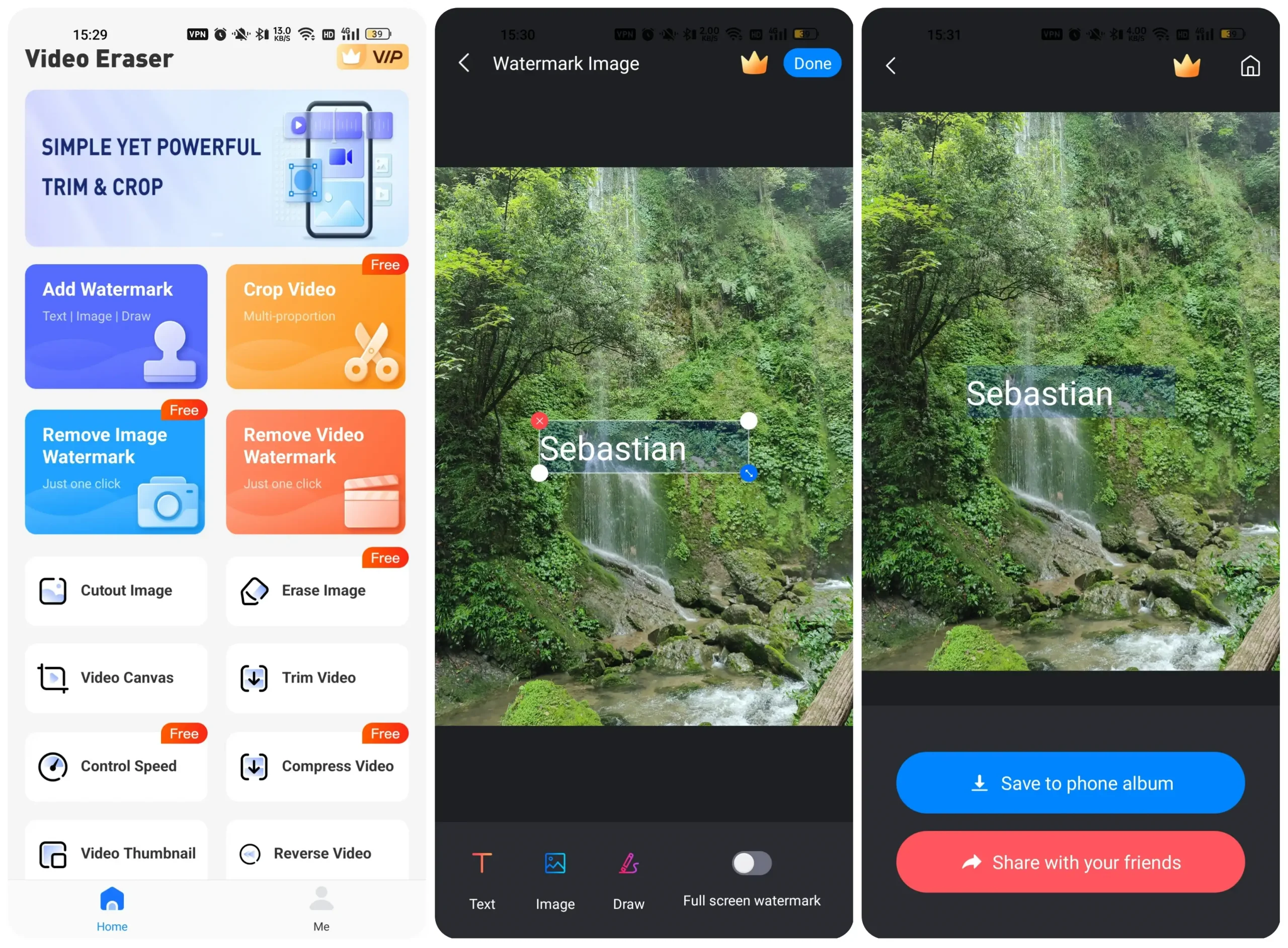
- Open this tool and click on the Add Watermark button.
- Input your picture. And then, pick the watermark type you want and customize one to add to your image.
- Lastly, tap Done and save it to your photo album.
Conclusion
Watermarking your photos is essential for protecting your intellectual property and promoting your brand. This comprehensive guide has provided you with various options for watermarking photos on different systems and devices, including Windows, Mac, iPhone, and iPad. By using these apps and software, you can create professional-looking watermarks that enhance your images and protect your work. Don’t leave your photos vulnerable to theft – start watermarking today.