How to Convert FLV to MP4 on PC in 2024 | 5 Easy Ways
In the video realm, MP4 has undoubtedly been a dominant presence due to its strong compatibility and the public’s wide acceptance. You’d better rely on this video format when you intend to upload a video to a certain platform with format limits or want it to be easily opened by your recipient. Today, we will discuss how to convert FLV to MP4 on Windows, Mac and Online. Five ways will be introduced here, all proving easy and time-saving.
🎯Windows–WorkinTool VidClipper and VLC Media Player
🎯Mac–Free MP4 Converter
🎯Online–FreeConvert and Convertio
Please feel free to try all the aforementioned solutions. However, please take a closer look at WorkinTool VidClipper since it is multi-functional, simple, convenient and powerful. You can experience it, along with other tools, by yourself and start your reading now to learn about specific approaches.
How to Convert FLV to MP4 on PC in 2024 | 5 Easy Ways
In the video realm, MP4 has undoubtedly been a dominant presence due to its strong compatibility and the public’s wide acceptance. You’d better rely on this video format when you intend to upload a video to a certain platform with format limits or want it to be easily opened by your recipient. Today, we will discuss how to convert FLV to MP4 on Windows, Mac and Online. Five ways will be introduced here, all proving easy and time-saving.
| 💻Windows | 💡WorkinTool VidClipper [🔥Hot] |
| 💡VLC Media Player | |
| 💻Mac | 💡Free MP4 Converter |
| 💻Online | 💡FreeConvert |
| 💡Convertio |
Now, please fasten your belt and start our journey.
Before Starting FLV-to-MP4 Conversion
📌FLV vs. MP4
| Items/Formats | FLV | MP4 |
| What Is It? | Also known as Flash Video, it is a file that uses Adobe Flash Player or Adobe Air to transmit video or audio over the internet. | It means an MPEG-4 Video file, which is a compressed digital file format that can contain not only video and still images but also audio and subtitles. |
| Extension | .flv, .swf, .f4v, .f4p, .f4a, .f4b | .mp4, .m4a, .m4p, .m4b, .m4r and .m4v |
| Developer | Adobe systems | Motion Picture Experts Group (MPEG) |
| Video Codecs |
|
|
| Compression | Lossy | Lossy |
| Resolutions | 1080p, 720p, 480p, 360p, 240p | 4K, 1080p, 720p, 480p, 360p, 240p |
| How to Open It? | 📍Windows Adobe Animate, VLC Media Player, Winamp, MPC-HC, WorkinTool VidClipper 📍Mac 📍Mobile App |
📍Built-in Programs:
📍Third-Party Tools
📍Mobile Apps
|
As can be seen above, FLV is less compatible than MP4. So, how can I change FLV to MP4? Please read on to learn fresh ways.
How to Convert FLV to MP4 on Windows
A third-party tool is needed as there is no built-in program on Windows that can help you with this request. Here, we will save your time by directly presenting two handy tools–WorkinTool VidClipper and VLC Media Player.
✅How to Convert FLV to MP4 Using WorkinTool VidClipper?
VidClipper video editor is an acclaimed member of the WorkinTool software family. More than just a video editor, it is also a video converter/splitter/merger/compressor/watermark remover and adder, screen recorder, audio converter/extractor and more. Therefore, installing it on your PC saves you time and energy finding and downloading each of them individually. Besides, inspired by the concept of simplicity and practicability, its designers endow it with a user-friendly interface with abundant useful and powerful features. Hence, it is a piece of multi-functional video editing software for everyone, marking your first step to becoming a professional video editor. More reasons are listed below to help you confirm your choice of VidClipper.
Here are the instructions on FLV-to-MP4 Transformation in WorkinTool VidClipper
🎯Method 1: Video Converter
The simplest way to export FLV to MP4 in WorkinTool VidClipper is to use its video converter. Here is what you need to do.
Step 1. Open this tool and then click Video Converter on the right menu.
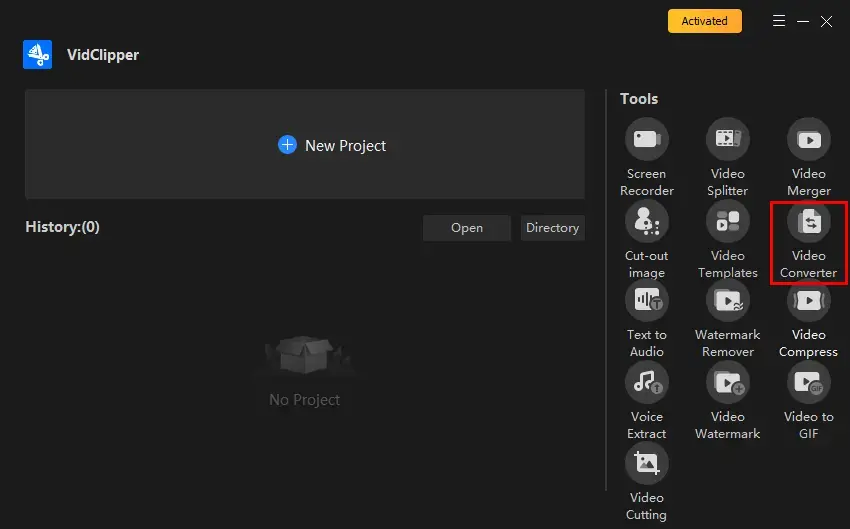
Step 2. Hit +Add files or +Add folders to import your FLV file(s) and then set your output directory.
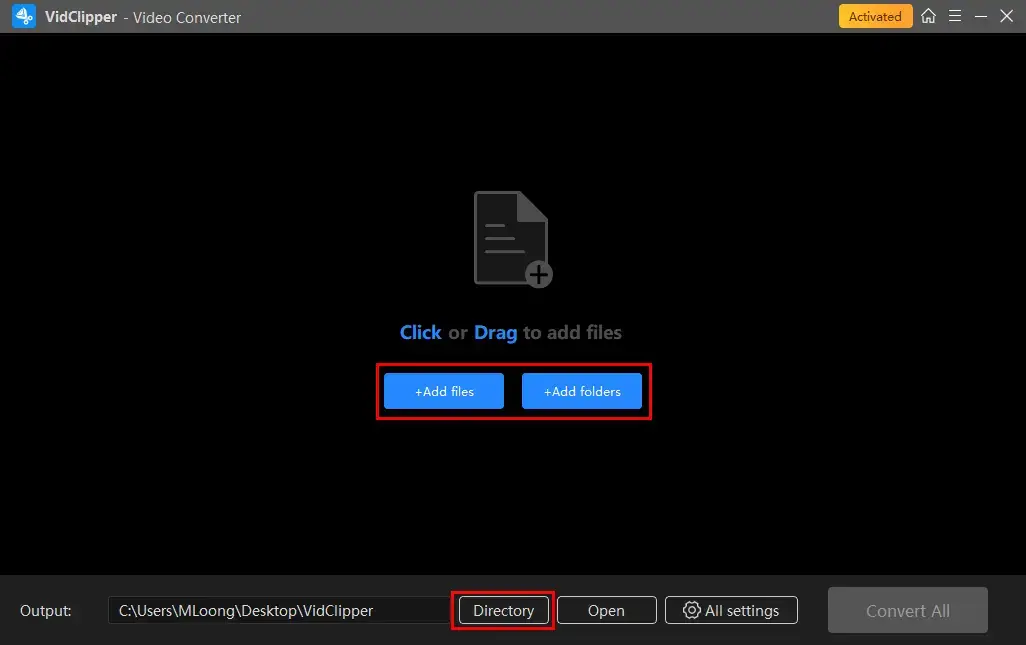
Step 3. Click Format settings (single conversion) or All settings (batch conversion) to choose your video format–MP4 and its quality (Original, 480p, 640p, 720p, 1800p, 4k, 4k Full) and then press Convert now (single conversion) or Convert All (batch conversion).
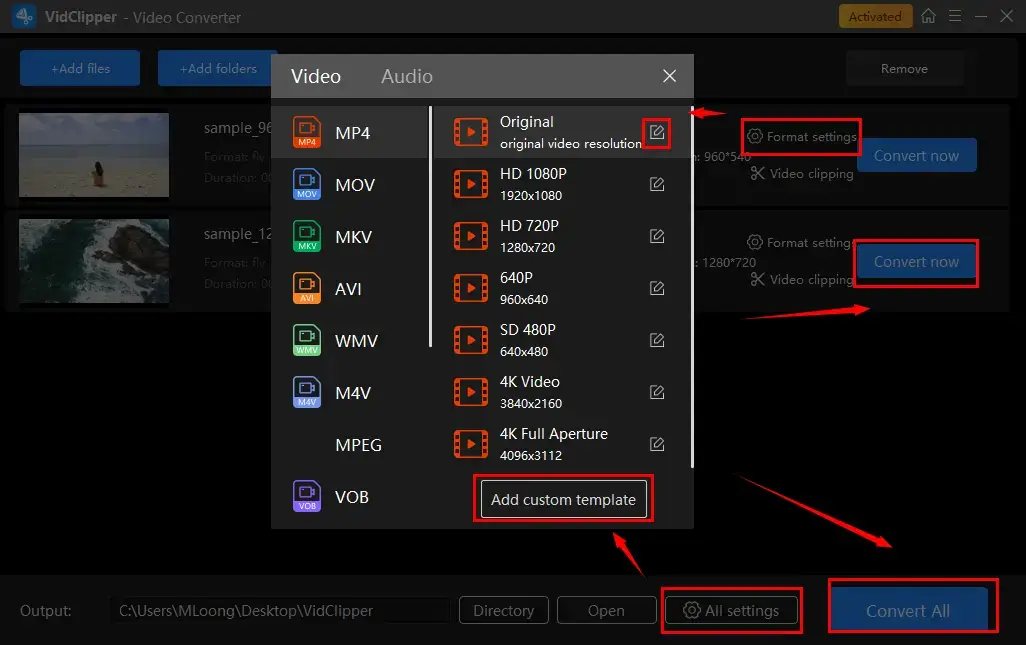
(Hit the pencil-like icon beside your resolution option to adjust the settings of your single file while the All custom template to change the settings of all your files with one operation.)
🙋♂️Tips:
🧐What are inside conversion settings?
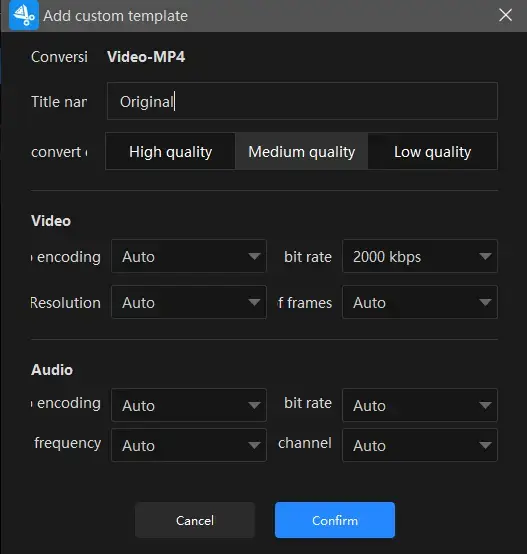
| Title Name | Change the name of your converted video. |
| Convert Quality | High Quality (Bitrate-20000 kbps), Medium Quality (Bitrate-2000 kbps) and Low Quality (Bitrate-768 kbps) |
| Video | |
| Encoding | Converts digital video to analog video signals Auto, H264, MPEG-4, HEVC, FLV1, WMV2 |
| Resolution Rate | The number of pixels in each frame determines the amount of detail in your video or how realistic and clear the video is displayed. From Auto and 240 x 160 to 2704 x 1520 |
| Frame Rate | The measurement of how quickly a number of frames appear within a second, which is why it’s also called FPS (frames per second). From Auto and 13 fps to 60 fps |
| Bit Rate | The measurement of the amount of data used to encode a single second of video. From Auto and 512 kbps to 30000 kbps |
| Audio | |
| Encoding | An algorithm that compresses and decompresses digital audio data according to a given audio file format or streaming audio format. AAC and AC-3 |
| Frequency | The total number of waves produced in one second in an audio file, which is equivalent to the sample rate. From Auto and 22050 Hz to 48000 Hz |
| Channel | A representation of sound coming from or going to a single point. Auto, 2 and 6 |
| Bit Rate | The amount of data transferred into audio. From Auto and 96 kbps to 320 kbps |
🧐What is video clipping?
This feature provides quick access to trim, crop, rotate and flip your video.
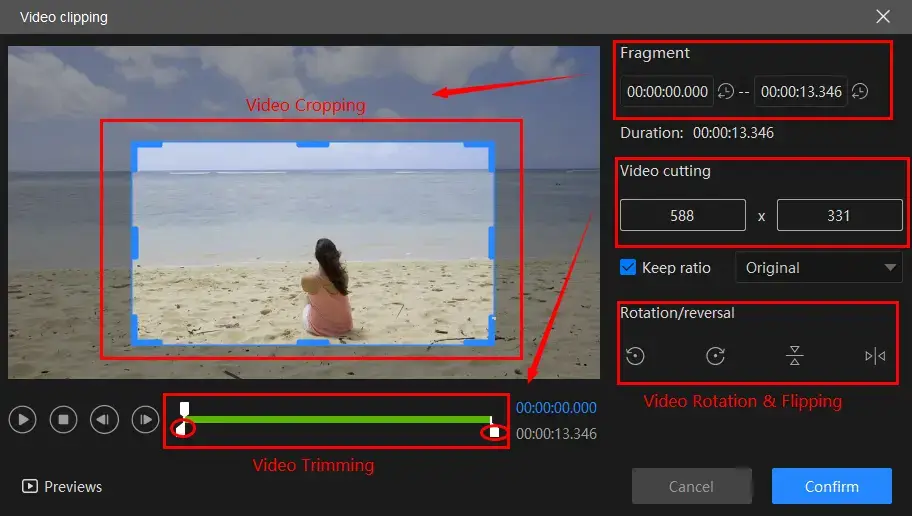
- Video Trimming: Move the two sliders below the green progress bar to cut your video or adjust the parameters in the Video cutting section to decide the starting and ending time to make a video clip
- Video Cropping: Adjust the blue frame edge to determine the size of your video or use the parameters in the Fragment section to realize this goal.
- Keep Ratio: Change the aspect ratio of your video, including Original, 16:9, 9:16, 4:3, 3:4 and 1:1.
- Rotate/Reverse: Rotate and flip your video, such as rotate 90 degrees clockwise, rotate 90 degrees counter-clockwise, flip horizontally and flip vertically.
🎯Method 2: Editing Console
You can move your FLV video to VidClipper’s editing console and export it to an MP4 file.
Step 1. Click +New Project on the opening page of WorkinTool VidClipper to activate the editing console.
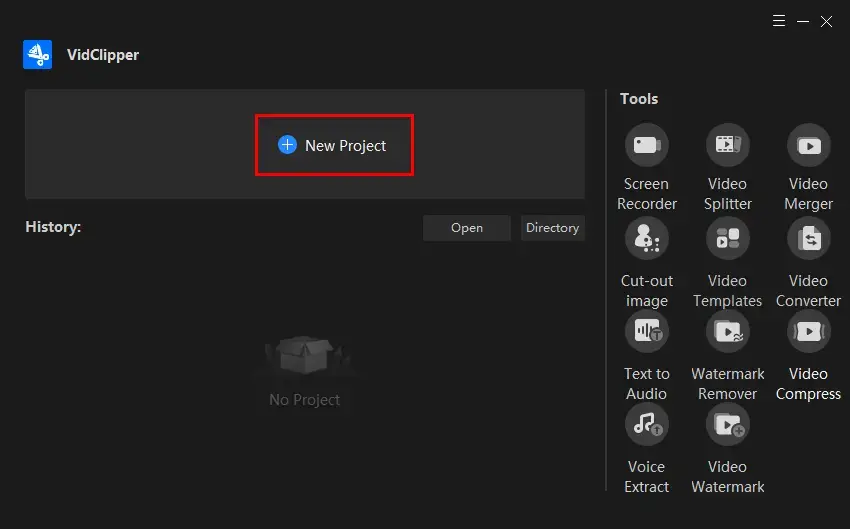
Step 2. Hit Import to upload a video, drag it to the timeline below and then tap Export.
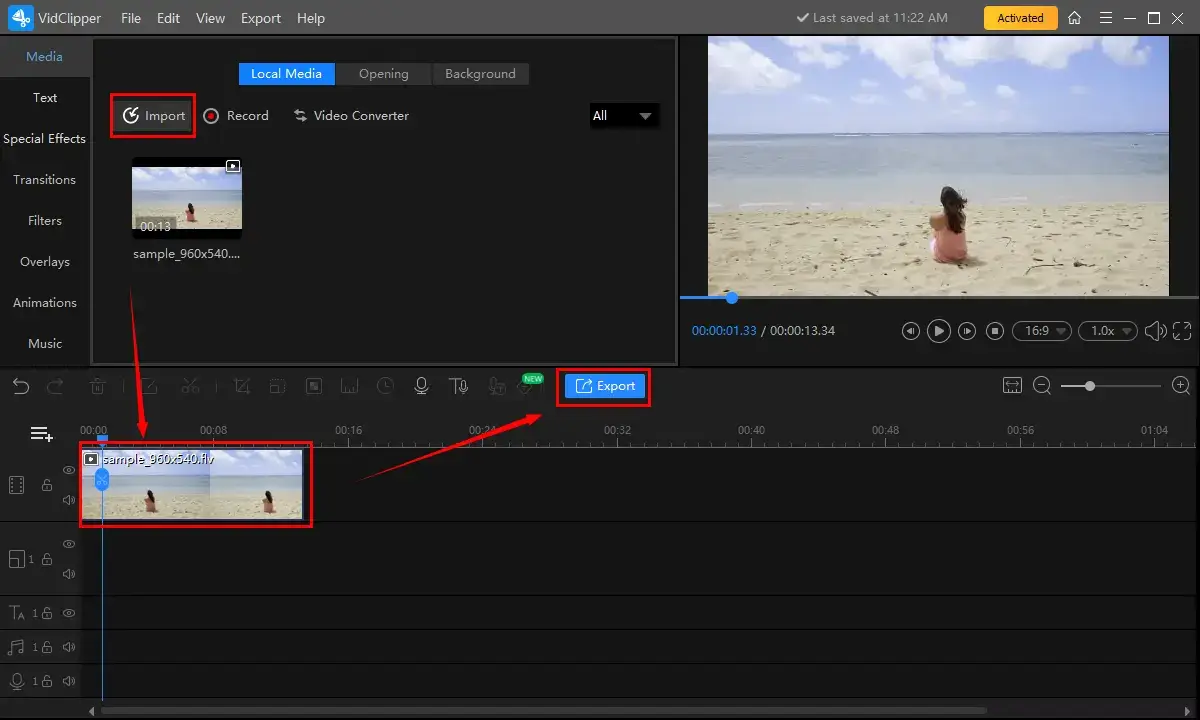
Step 3. Select MP4, name your video, set your save path, adjust your settings and then click Export.
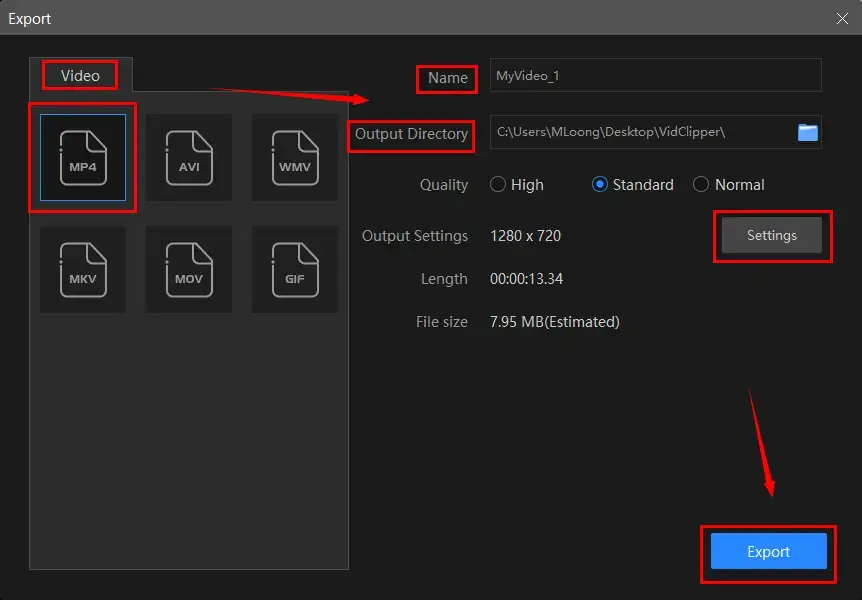
📃Settings Notes
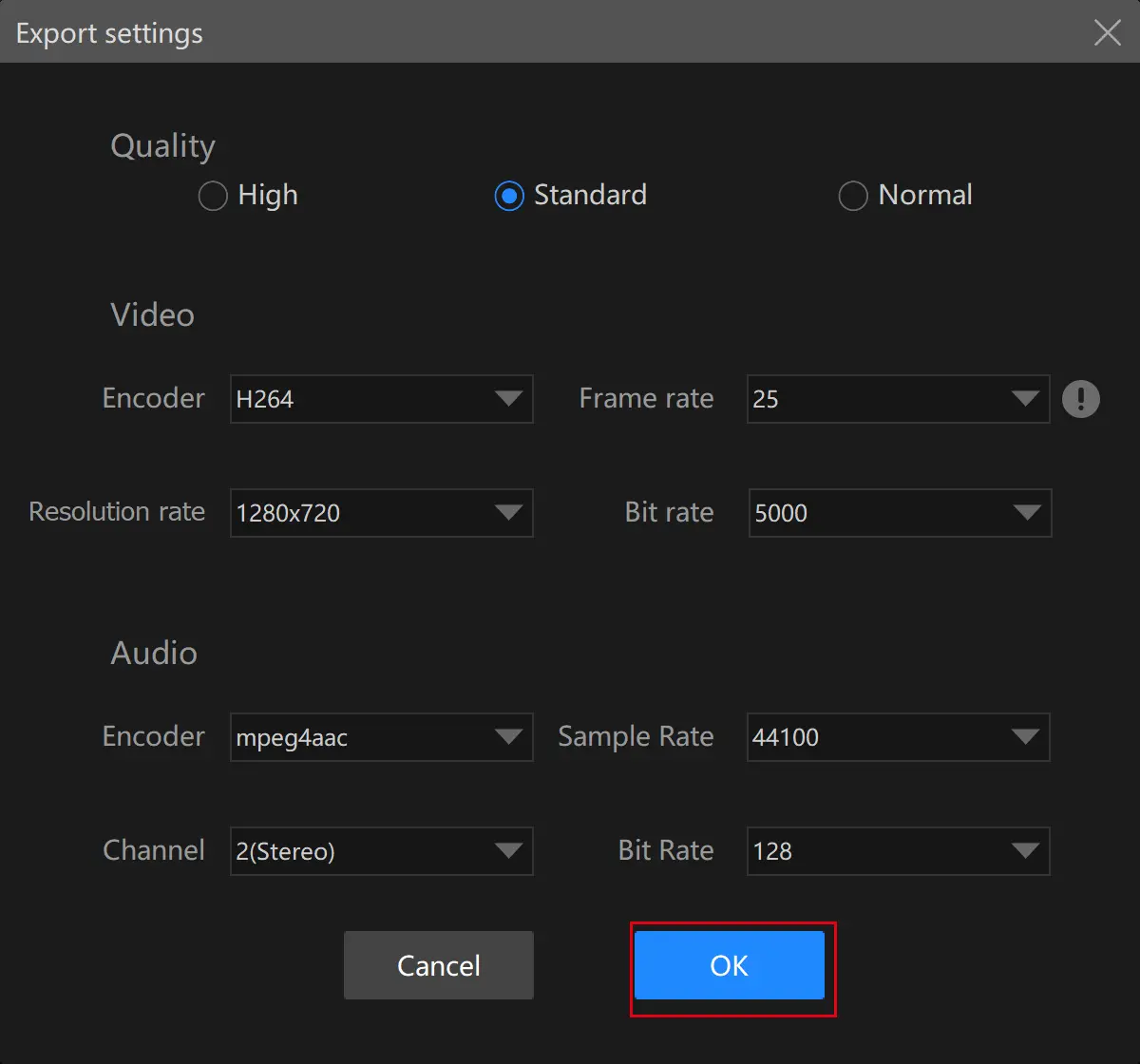
- Quality: High, Standard and Normal
- Video: Encoder, Resolution, Frame Rate and Bit Rate
- Audio: Encoder, Channel, Frame Rate and Bit Rate
📣Attention
💡Editing console is unable to process your conversion in batches.
💡The reminder or post-export status can be personalized when your FLV-to-MP4 conversion is under processing, including a ringtone reminder, PC shut down and no further operation.
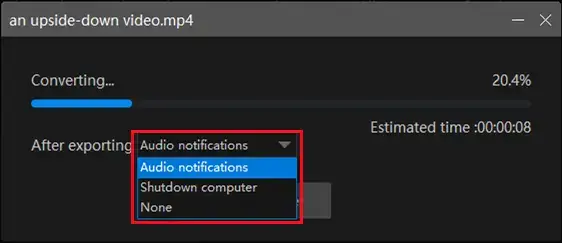
💡This method enables you to edit your clip more, for example:
✨The Verdict
✅How to Turn FLV into MP4 in VLC Media Player?
VLC media player must be a familiar tool if you are a frequent video creator or movie watcher. On top of being a mighty audio/video player that supports an array of formats, it possesses the ability to convert videos, including FLV to MP4. It also offers an effortless conversion experience, allowing you to expect a personalized output with the help of its various settings. Moreover, it is compatible with various platforms, including macOS and Linux. Hence, it works on your Mac device as well.
Please refer to the tutorial on saving .flv as .mp4 in VLC media player.
1). Launch VLC and then find Media > Convert/Save.
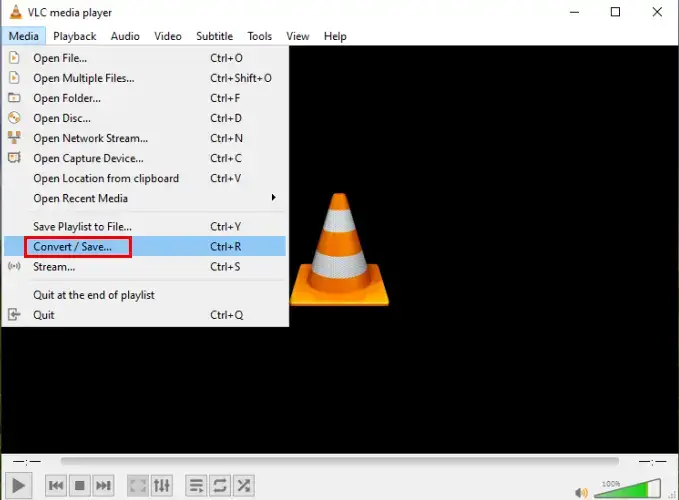
2). Click + Add to import your FLV video(s) and then Convert/Save.
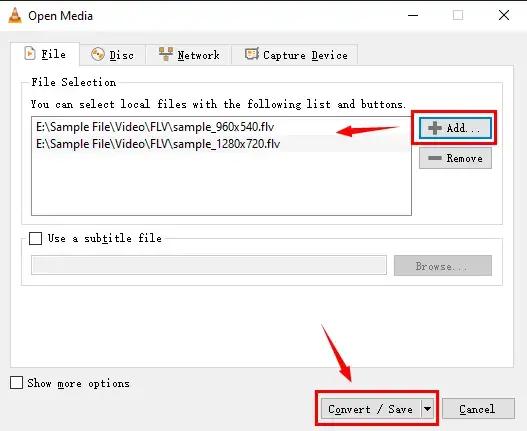
3). Select MP4 as your output format from the drop-down box beside Profile and then hit Start.
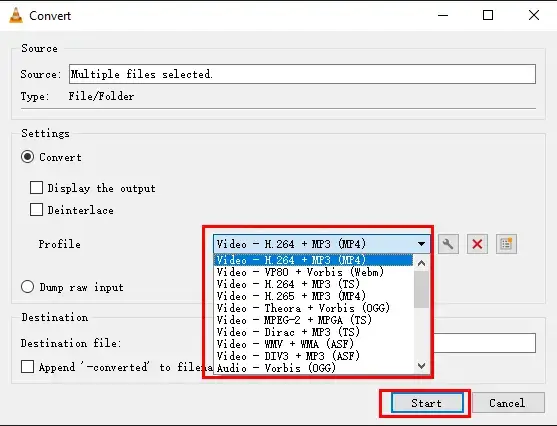
4). The conversion will begin and the outcomes will be stored in the original folder by default.
5). Press the Next button to start the conversion of your next clip.
📢Note: You can change the settings by clicking on the wrench-like icon so that you can adjust the parameters of the formats, video codec (bitrate, resolution, frame rate, quality, filters, etc.), audio codec (channels, bitrate, codec and sample rate) and subtitles.
✨The Verdict
How to Change FLV to MP4 on Mac
This chapter will inform you of a free and easy way to make FLV into MP4 on Mac. In addition to VLC media player, you can turn to Free MP4 Converter for help.
Free MP4 Converter is a fantastic comprehensive video converting, playing and editing freeware for Mac. It makes it possible to watch any video with its assistance and convert your clip to any format (more than .mp4) compatible with any device. More surprisingly, it supports video conversion from 2D to 3D. However, this feature is charged.
If you plan to use its free version, you can only convert your videos to MP4 files with no functions like video quality enhancement, HD/4K video option and more.
Please find below the guidance on FLV-to-MP4 conversion.
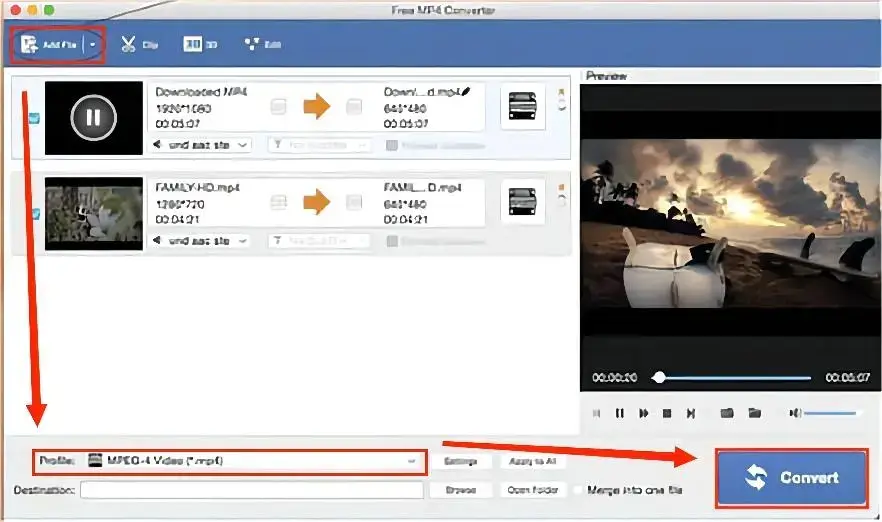
- Launch the program and then hit Add File to import your FLV video. Preview the real-time video effects in the window on the right panel.
- Navigate to Profile > MP4, set your folder to save your output in the section–Destination.
- Click Convert to export your converted MP4 file.
✨The Verdict
How to Export FLV to MP4 Online
If it truly bothers you to install and use desktop software, you can look at some useful free online tools. Here, I will show you FreeConvert and Convertio.
✅How to Transform FLV into MP4 Online Through FreeConvert?
FreeConvert is one of the renowned free video converters online. Apart from video conversion, it also targets document, image and audio conversion. As for its video converting feature, you can complete this task within a few clicks and 50+ formats are available. Meanwhile, it lets you import your video from and export your output to cloud storage devices like Google Drive or Dropbox. No watermark will be inserted into your video; however, there are still limitations, such as conversion minutes and tasks.
Here is what you should do.
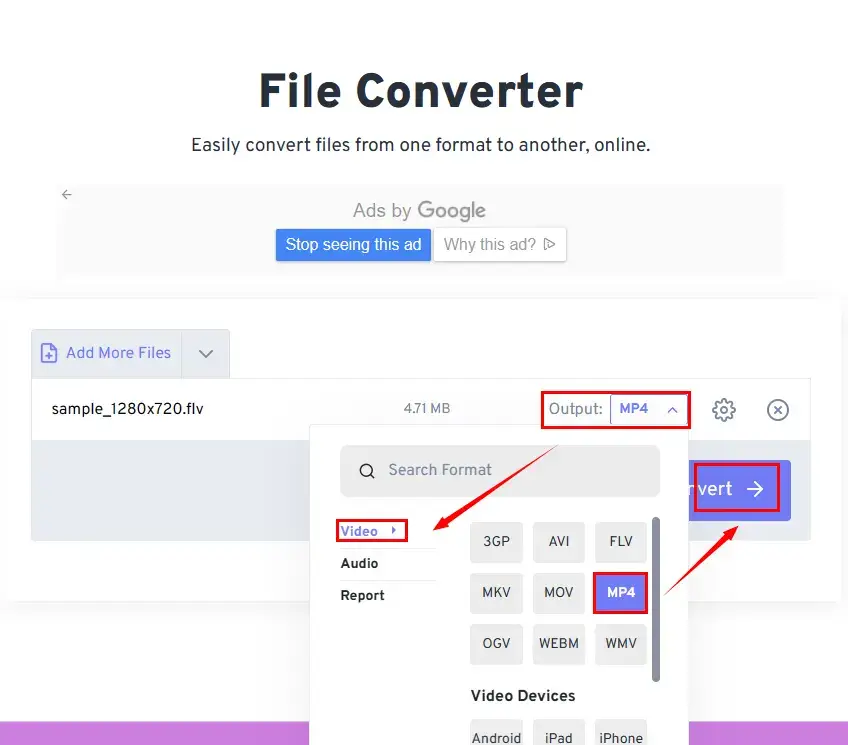
- Open FreeConvert and then click Choose Files to upload your FLV video(s).
- Find the drop-down box beside Output, select Video > MP4 and then hit Convert.
- Press Download to get your new video.
✨The Verdict
✅How to Save FLV as MP4 in Convertio?
Convertio is probably one of the most prevalent file converters worldwide. It aims at the mutual conversion of multi-formatted files, including documents, PDFs, pictures, audio and videos. Convertio boasts a modern and simple interface, so even IT green hands will find it effortless to convert FLV to MP4 with its assistance. For its free version, you can upload up to 500-MB files and use it to process up to 25 videos simultaneously.
This is what you need to do.
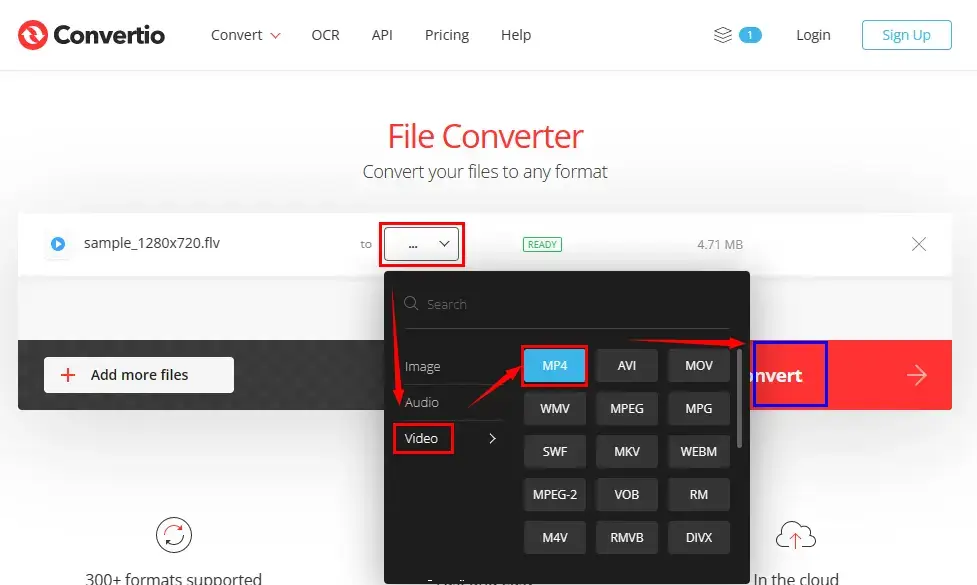
- Open Convertio and then hit Choose Files to import your FLV file.
- Click open the drop-down box, find Video > MP4 and then tap Convert.
- Hit Download to save your output.
✨The Verdict
Final Thought
This chapter concludes our discussion on how to convert FLV to MP4 on Windows, Mac and online. You can resort to the ideal solution based on your needs; for example, WorkinTool VidClipper and VLC for Windows, Free MP4 Converter for Mac and FreeConvert and Convertio for online use. However, please pay particular attention to WorkinTool VidClipper since it is multi-functional, simple, convenient and powerful.
Now, are you ready to make your FLV files into MP4 videos?



