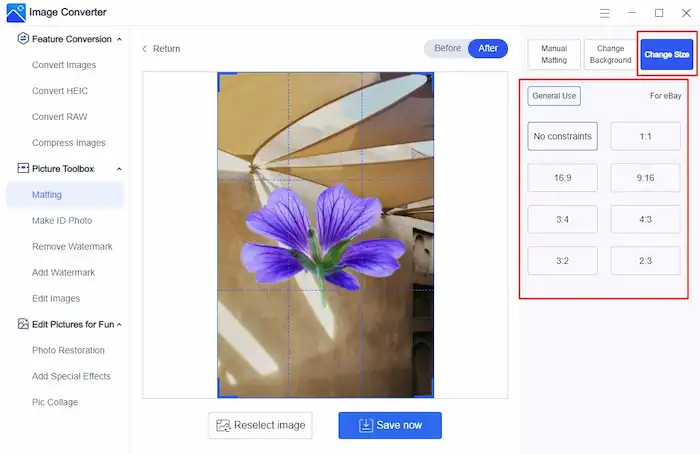How to Add a Picture to a Picture in 4 Easiest Ways
Eager to know how to add a picture to a picture? This article will show you how to superimpose images to create artistic photos. We present four different solutions to put a picture on another picture, including two desktop photo editors, one online program, and a mobile app compatible with both iOS and Android systems. Both free and paid servers are elaborated. Head further to learn more!
😍 1. Up to FREE 5 image batch conversions and compression try-out.
🤩 3. Easy interface for users to edit with THREE STEPS.
😎 4. Support more than 100 different image formats to operate.
🥳 5. Cover all the features that you can on the market and exciting filters.
😊 6. Available for image conversion, compression, matting, watermark, and more.
How to Add a Picture to a Picture in 4 Easiest Ways
Want to superimpose images but don’t know how? You’ve come to the right place! This article will show you how to overlay pictures easily. You’ll learn four different ways to insert photographs using desktop software, an online program, and a mobile app. You can also upgrade your images with WorkinTool Image Converter, which allows you to create artistic and creative photos without a network. Head further into this article, and you will know how to add a picture to a picture in a few clicks.
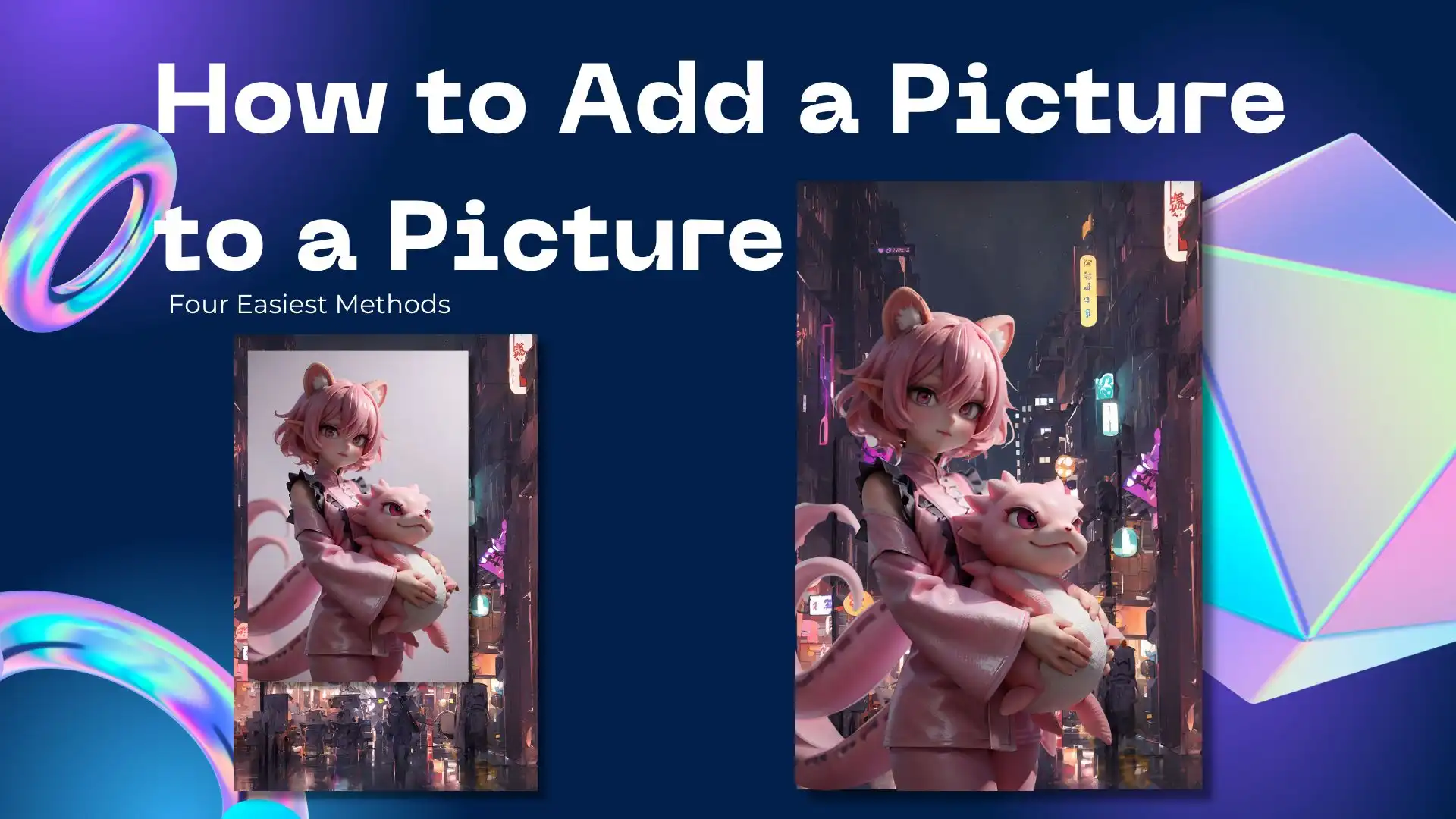
How to Add a Picture to a Picture Using WorkinTool Image Converter
To add a photo to a photo, you should catch a reliable and easy-to-use photo editor first. This chapter is for those who want to integrate pictures on a Windows PC. In this case, WorkinTool Image Converter is my top pick. Why did I say so? Well, WorkinTool Image Converter is a practical and multifunctional photo editor that is totally FREE on the Windows system. The interface is clean enough to let you capture and use each feature easily and precisely. Whether you want to combine pictures together or overlay images, you can find the easiest way to solve your problems with this software.
Here’s how to superimpose pictures in WorkinTool.
Method 1—the easiest way
- Firstly, open this software and upload an image in the Picture Toolbox > Edit Images.
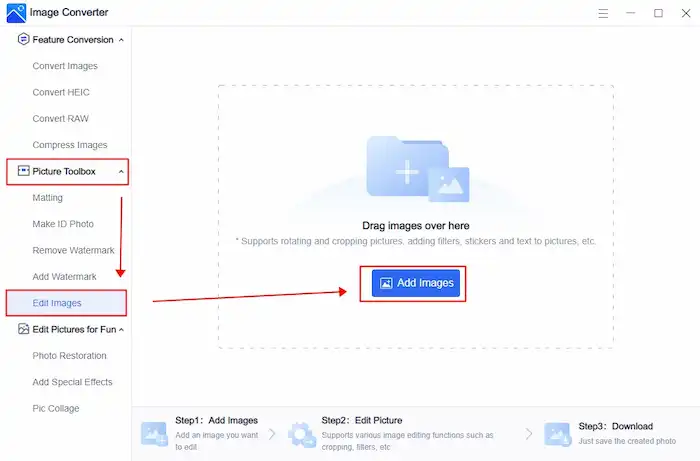
- Secondly, click on the Sticker icon to import a sticker.
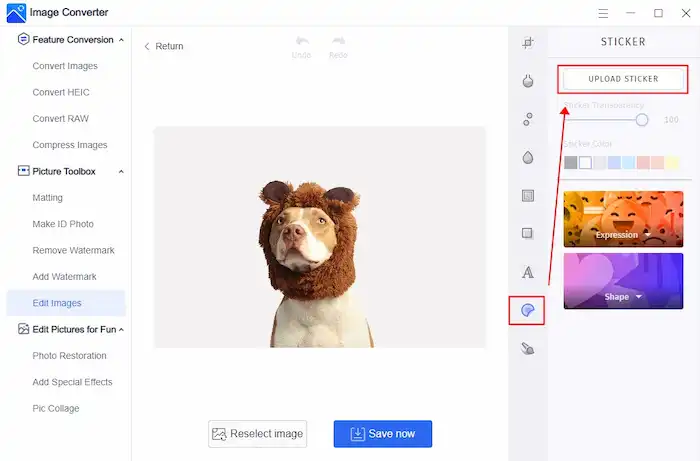
You can add multiple images at a time without a quantity limit. After importing, select images from the right Customize menu.
- Finally, adjust the image you’ve imported and save the superimposed image.
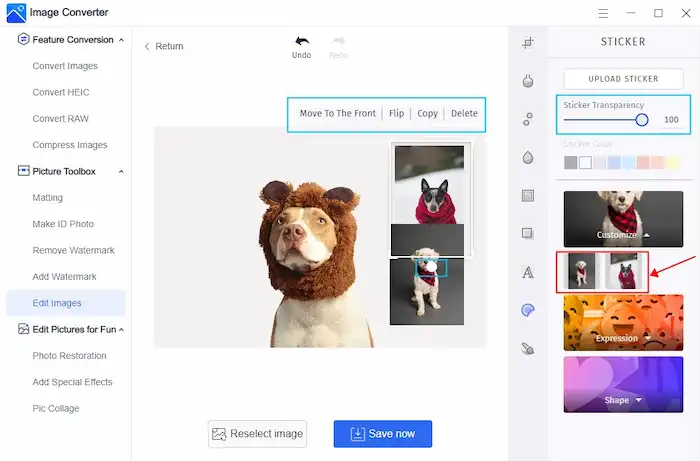
It is feasible to adjust the image transparency to create a double exposure effect. You can rotate, scale, and flip an image horizontally as well. When adding multiple images, you can make a copy of the original sticker and decide to put which image to the front layer.
Method 2—cutout images
- First, Picture Toolbox > Portrait Matting or Item Matting > Upload a picture.
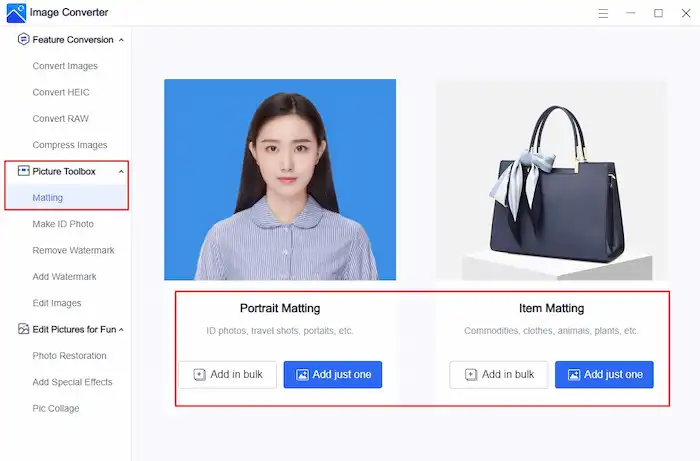
In general, the image you added will be the front layer because its background will be automatically removed by AI technology.
- Secondly, Change Background > Customize a background color or image.
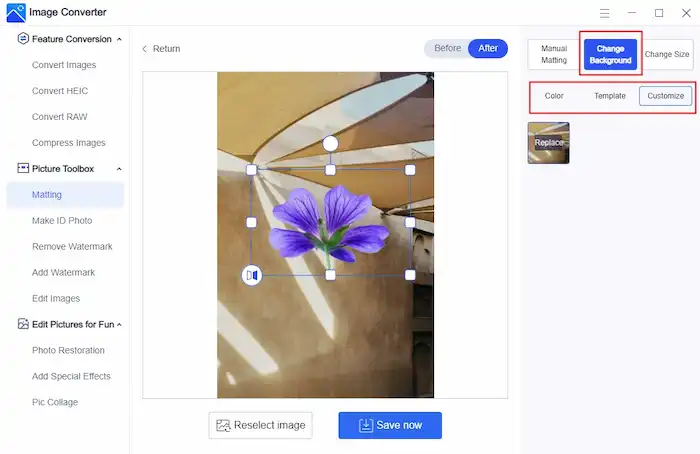
You can customize the background color, select a template in WorkinTool stock, or hit Customize to import your own photo.
- Finally, adjust the image and save it to your PC.
The sticker size, location, and angle are at your disposal. You can adjust the aspect ratio of the glued image as well. There are different default parameters, including pixels for eBay products, for you to apply.
There is a wide range of photo editors in the market. What sets WorkinTool apart from other similar offerings is its surprisingly capable features that can be used without a network connection. As its name shows, it is not only a photo editor but also an all-in-one image converter, which allows you to convert images from or to any other format. In addition, it enables you to edit pictures for fun. The table below lists what WorkinTool Image Converter can do. View more details on our website if you are interested in it.
How to Add a Photo to Another Photo with Photoshop
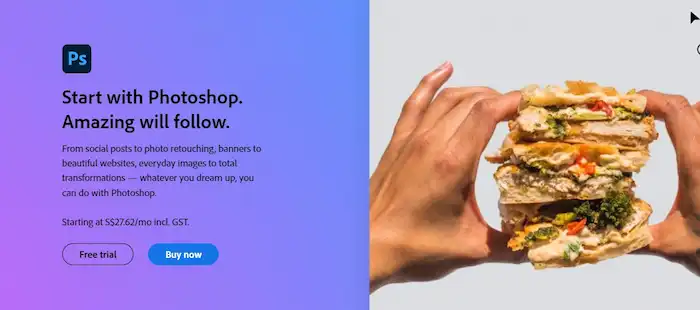
Photoshop also works highly efficiently when adding a picture to a picture. Similar to WorkinTool Image Converter, it is versatile photo editing software as well. One thing that sets it apart from the competition is that it can process multiple images separately in different layers. That is to say, when you insert a photo into a photo, you can change the background image and the image you add later without influencing each other. You can add filters, templates, and special effects to the original one while leaving the other alone.
Here’s how to add a picture to a picture in Photoshop.
- Open the image you want to use as a background in Photoshop.
- File > Place Embedded, select a picture you want to put over the background, then click Place.
- Adjust the size and location by dragging (You can use the Layers inspector to edit different layers).
- Save the embedded image.
How to Insert a Picture into a Picture on iPhone and Android
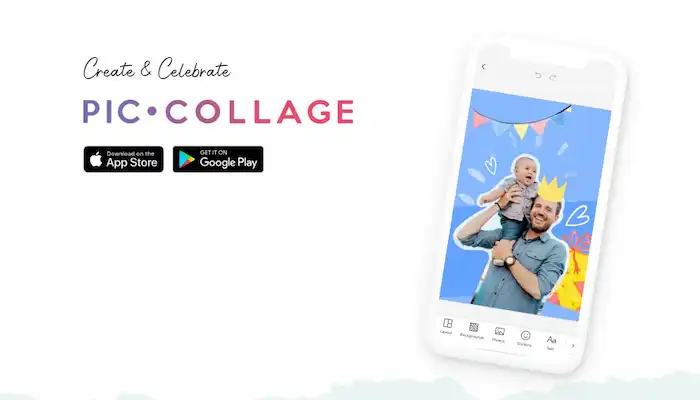
Unfortunately, the default album apps on iPhone and Android aren’t equipped with that feature. The default apps on phones can only edit individual photos at a time instead of inserting photos into photos. Therefore, you should download an app to add a photo to the photo. We tried a range of apps and found PicCollage to be one of the best of such apps. In PicCollage, you can add photos, text, backgrounds, and so on to edit and draw pictures. Users can attain it on both iOS and Android systems. The interface is very cute. It contains in-app purchases and watermarks but offers a 7-day free trial. People who superimpose pictures less frequently can have a try.
Let’s see how to add a picture to a picture with PicCollage.
- Open PicCollage and tap on Select Photos to add a photo from your album.
- Tap on Photos in the lower toolbar to import the rest photos.
- Press and hold the pictures you add later to edit.
- Tap Done and save it to your library.
How to Put a Picture on Another Picture Online
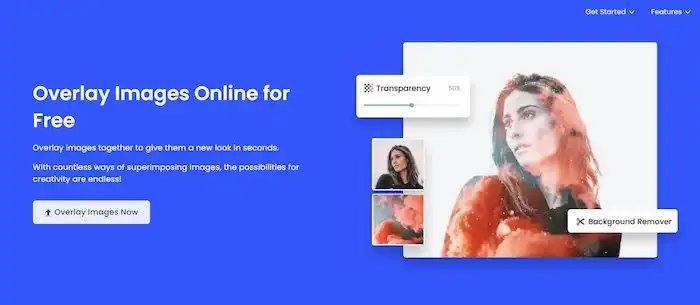
Pursuing an online photo editor is also a good choice if your network is stable. Fotor’s free online photo editor can combine and overlay images easily and instantly. It also provides features like adjusting image color and adding effects, text, elements, and frames to pictures. To insert a photo here is a piece of cake.
See how to add a picture to a picture online using Fotor.
- Head to the Fotor website and upload a background image.
- In the Elements menu, click Add your images as elements.
- Adjust the details and click on the Download button to export the image in JPG or PNG format.
Comparison of the Four Methods
| WorkinTool Image Converter | Photoshop | PicCollage | Fotor | |
| Price | Free | 7 days free, then $27.62 /mo |
7 days free trial with in-app purchases | Free |
| Features | Image compression
Image conversion Professional edits Fun edits Pic collage … |
Sophisticated edits
Image compression Image conversion … |
Pic collage
Basic edits |
Image edits
Pic collage |
| Compatibility | Windows and Online | Desktop and iPad | iOS and Android | Online |
| Convenience | Easy to use | Skills needed | Easy to use | Easy to use |
Conclusion
Here comes the end of this article. You probably know how to add a picture to a picture in the easiest way now. To sum up, I sincerely recommend WorkinTool Image Converter for its free pricing and versatile features. Hope you find this post intuitive. Go and overlay your pictures now!