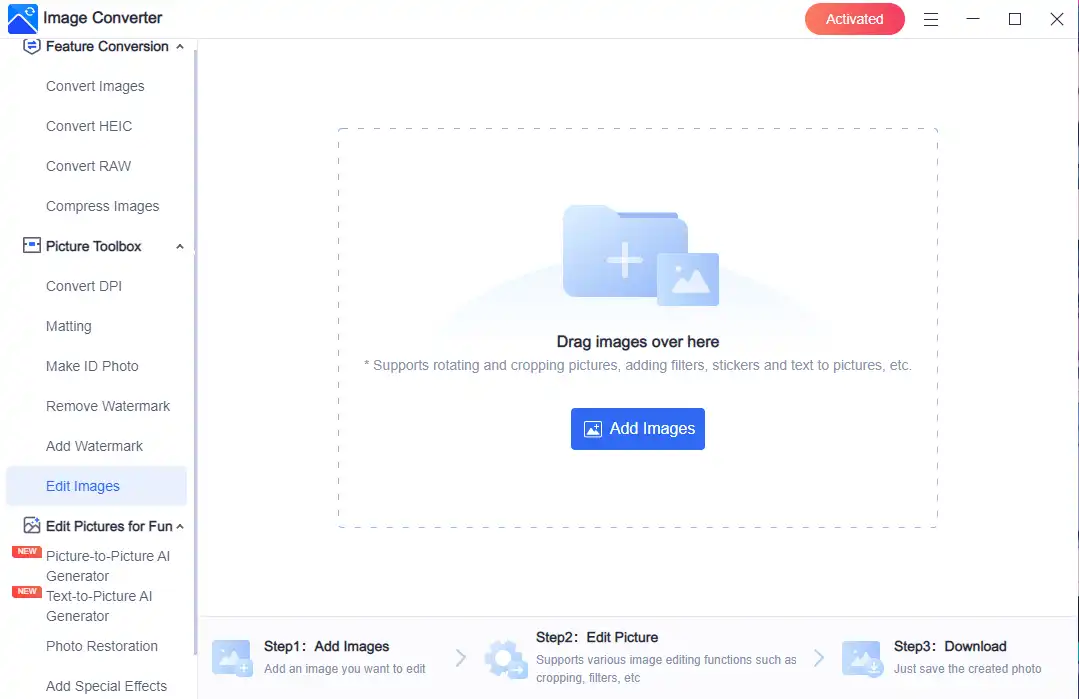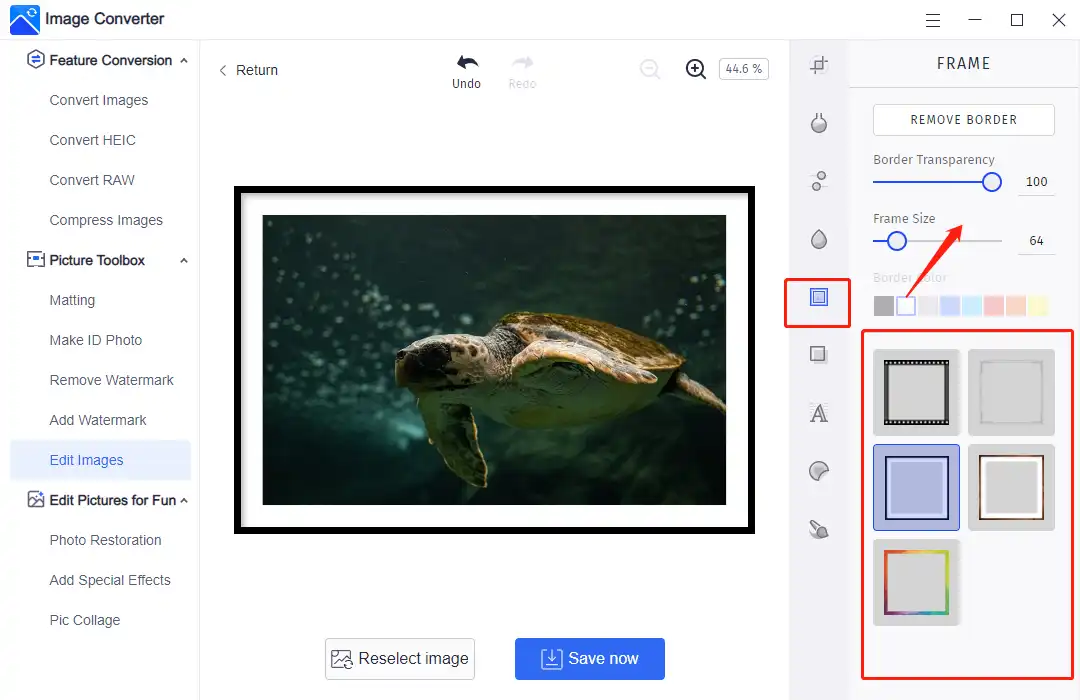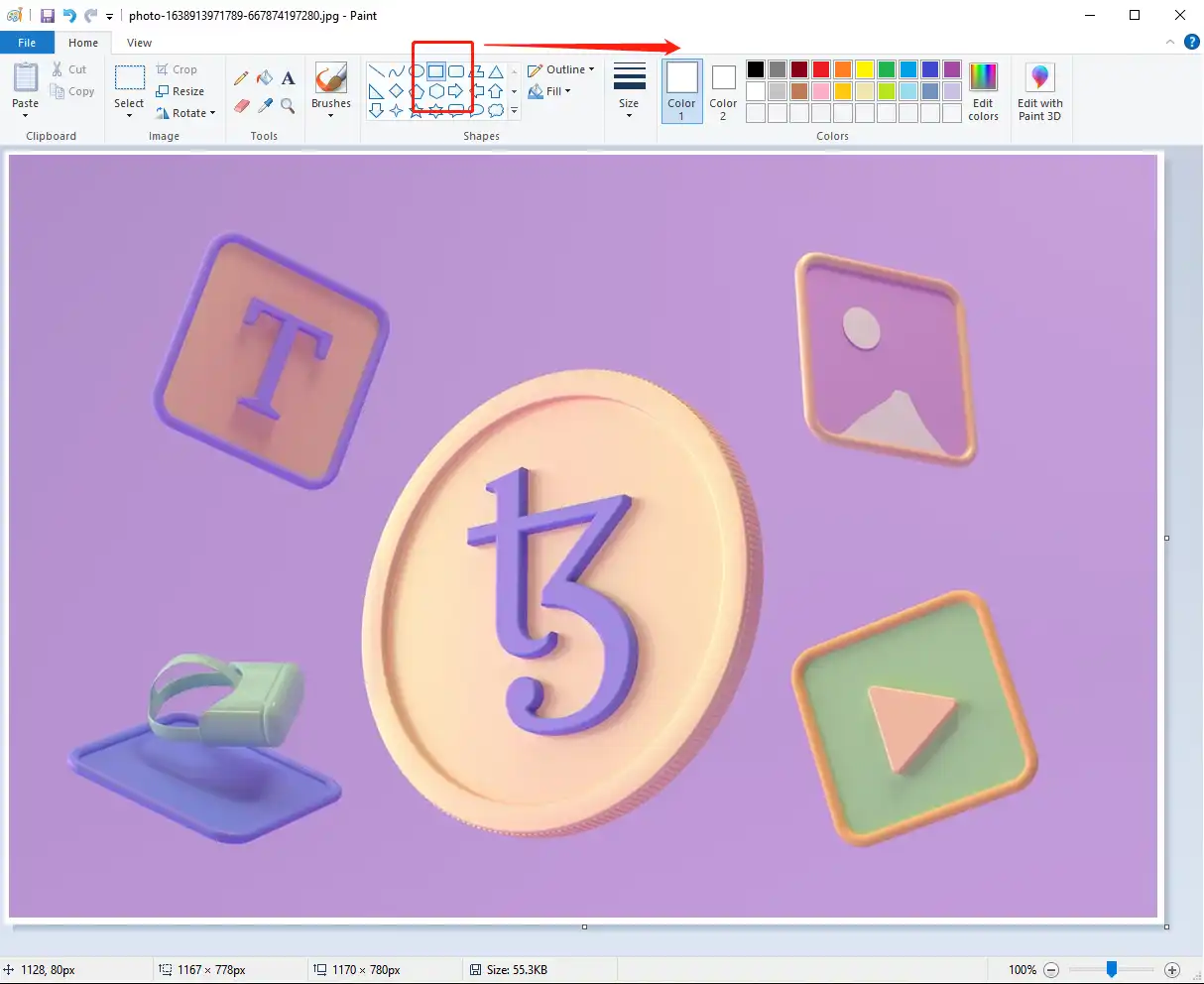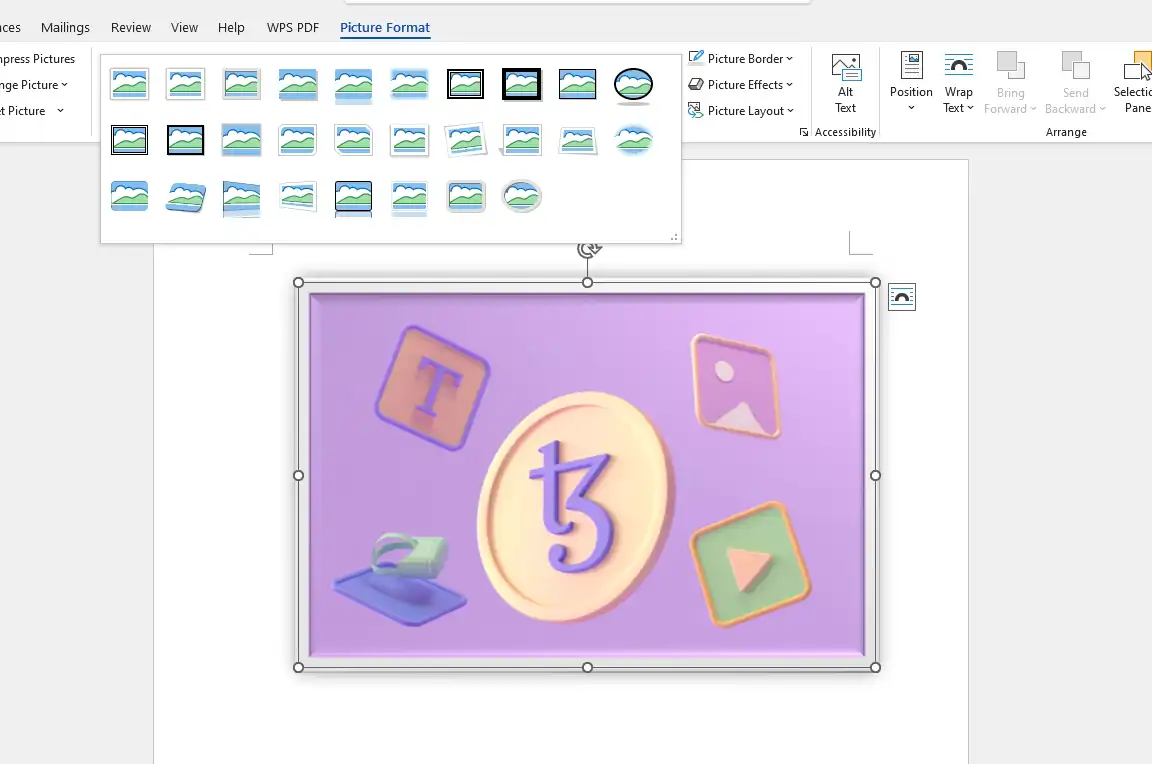[Easy Solutions] How to Add a Border to a Picture
The border on the image can help attract visitors to social media such as Instagram. We’ve listed four different approaches for you to consider in this article. One of the most useful is the WorkinTool image converter. It is a professional image editing software with a user-friendly interface. Don’t wait, download now and experience the magic.
😍 1. Up to FREE 5 image batch conversions and compression try-out.
🤩 3. Easy interface for users to edit with 3 STEPS.
😎 4. Support more than 100 different image formats to operate.
🥳 5. Cover all the features that you can on the market and interesting filters.
😊 6. Available for image conversion, compression, matting, watermark, and more.
[Easy Solutions] How to Add a Border to a Picture
A picture border is a great way to frame your image and share it on social media like Instagram. An earlier version of Instagram showed a built-in function that allows users to add a white border to the photo border directly. However, the Instagram border feature is gone after iterating through multiple versions. So, if you have missed that early Instagram version, do you know how to add a border to a picture now? How do you make a picture frame without Instagram?
A photo with a white border can help posters ensure that all viewers focus on the whole picture without clicking on the picture to zoom in or out. By using a white border frame, you will also be able to make your photos more professional and give them a trendy Polaroid-like vibe. Though you cannot now access this feature right through Instagram, various third-party tools and methods can help you add a border to a picture. With them, you can add white or any other frames with colors to photos or make artful ones to put on them. In this thorough detailed guide, you will get all the information you need. Now, let us check this out.
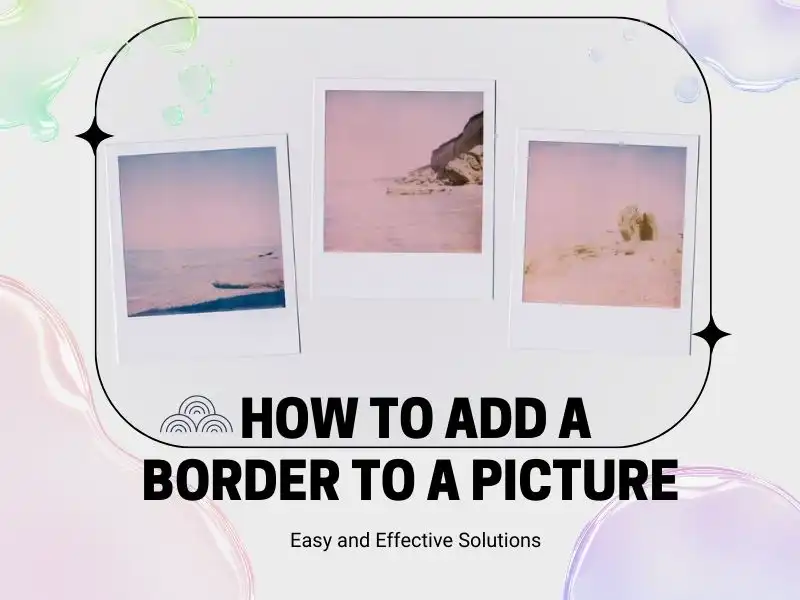
How to Add a Border to a Picture on Windows
If you google similar keywords, you will find hundreds of answers that can help you solve this problem. However, most are online editing tools with hidden limits or possible risks to upload to the Internet. In that case, why don’t you try something else, like desktop tools? That is why I want to recommend three easy, effective, and safe tools. You can use them without worrying about limitations like image size or output watermarks.
WorkinTool Image Converter

WorkinTool Image Converter is a professional image editor. With a user-friendly interface, Even image editing beginners can get the job done in seconds. You only need to follow three-step instructions to complete a simple image editing job. Other than that, the WorkinTool Image editor has various image-related features to offer users unlimited pleasure. Ranging from format conversion to fun image filters, including the photo border feature. The latest version also updates the AI image generation, which helps users generate stunning images from text prompts or upload pictures.
There are at least five different cool borders for pictures that offer users the privilege to customize the color and thickness. Whether you want a white border to enhance the entity of the image or a holiday-themed border to create some seasonal vibe, You will find them all in WorkinTool. With all these options, I am sure that you will find the perfect match for your pictures.
- 100 image formats conversion available
- Customize to enlarge or compress images
- Add or remove photo watermarks
- Change or remove the image background
- More than 65 image filters to apply
Here is what we do:
1. Open this tool, click Edit Images, and add the picture that you want to add a border.
2. Find the frame icon on the right sidebar. Here, you will see five picture borders. Pick one and adjust the Border Transparency and Size on the header bar. If you decide that you don’t want the image border, you can Remove the Border whenever you want.
3. After adding the picture frame, you can save the processed image by clicking Save Now.
💖 Additional WorkinTool Image features 💖
Microsoft Paint / Word
If you don’t want to download any third-party software, that’s alright. There are other free ways to add photo borders. However, this one requires you to have a Windows computer equipped with Microsoft Paint or Microsoft Word. Both software can help you can add textures and certain patterns to your frames.
But you have to know these two tools aren’t professional image editing tools. They are made to draw or edit text. It means they don’t have many border templates for you to select. Also, they don’t offer many custom options for you to adjust. So, use wisely.
How to Add White Border to Photos – Microsoft Paint
- Open your picture with Microsoft Paint.
- Select the rectangle option in the Shapes section on the toolbar.
- Adjust the border color and size. Then, you can click and drag the border to cover the picture you open. Of course, you can customize other options like outline and filling.
- Once you are done, you can save it to post on your social media account.
Microsoft Word
If you want to have more image border choices, you can use Microsoft Word to add image frames. Here is how:
- Open MS Word and insert the photo that you want to add to the frame.
- Pick a picture frame style in the Picture Format section. 28 different basic borders are offered to users.
- Customize the details by adjusting Picture Border, Picture Effects, and Picture Layout.
- Lastly, save it back to your Windows PC and post it on your account.
How to Add a Border to a Picture on Mac/iPhone
Since we have covered the methods on how to add a border to a picture on Windows, it is time to share an approach on Mac and iPhone. In fact, adding a picture border is very simple on a Mac or iPhone. You may have to find a photo border app so that you can add borders to photos on Android, but the situation is not the same with the iPhone. You only need to use Preview to do that. It is a free built-in tool that can help users to view and edit images and PDFs. Let’s find out:
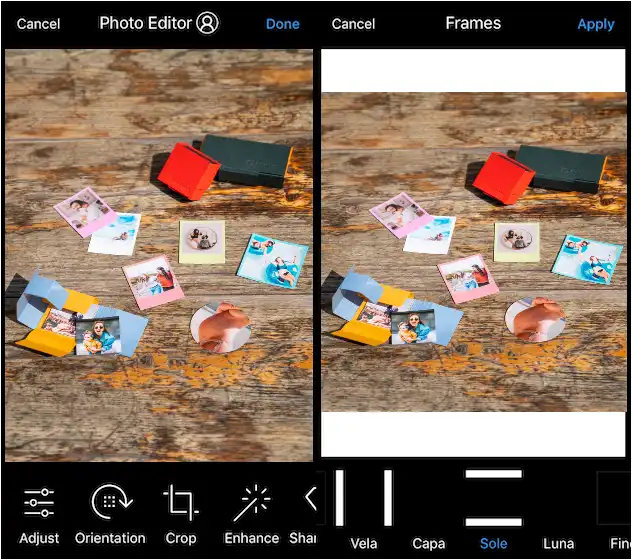
Preview
- First, add your photos inside the Preview App.
- Click on the settings icon in the photo editor section.
- Select Frames and pick one style that you want to add.
- After adjusting some details, then you are done with the process.
Tips for Adding a Border to a Picture
More to Share
As you can see, adding borders to an image can completely change the look and feel of the image. This is a very simple way to enhance the sense of the image, attract attention to the subject, or add a personal touch. In this post, we have thoroughly walked you through the details of how to add a border to a picture so that you can make any style of picture you want and post it on your social media. We know that after Instagram took the border function off, there is so much trouble making an image border yourself. That is why we edited this article to help you guys. We hope you can at least get one useful method here and use it in your later life.
In this digital age, images have played a key role in how people communicate and behave. Having the feature to add borders to images will prove very useful. So start experimenting with different tools and techniques to find the style that best suits you and keep your creativity flowing.
Remember, the only limit to your design is your imagination.