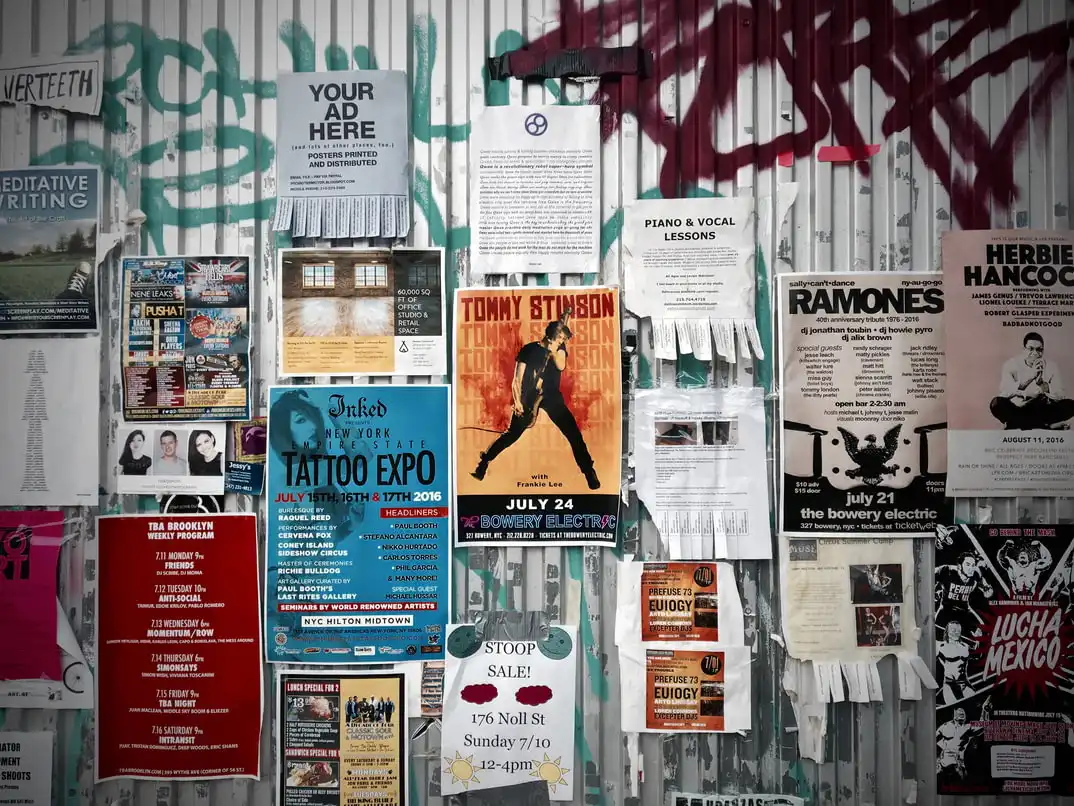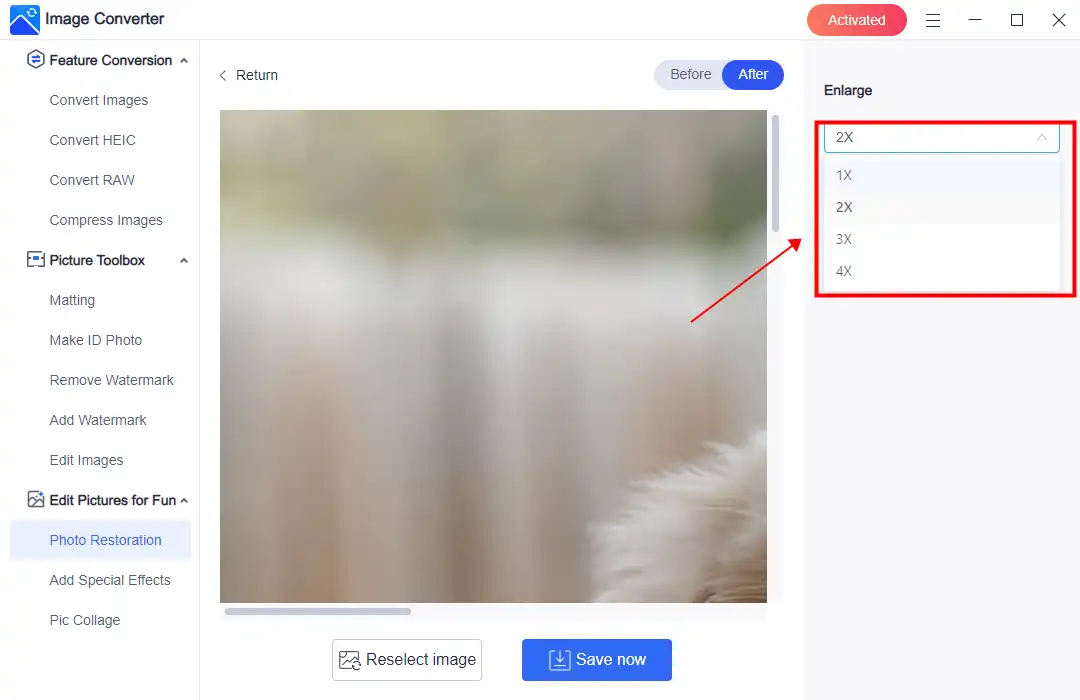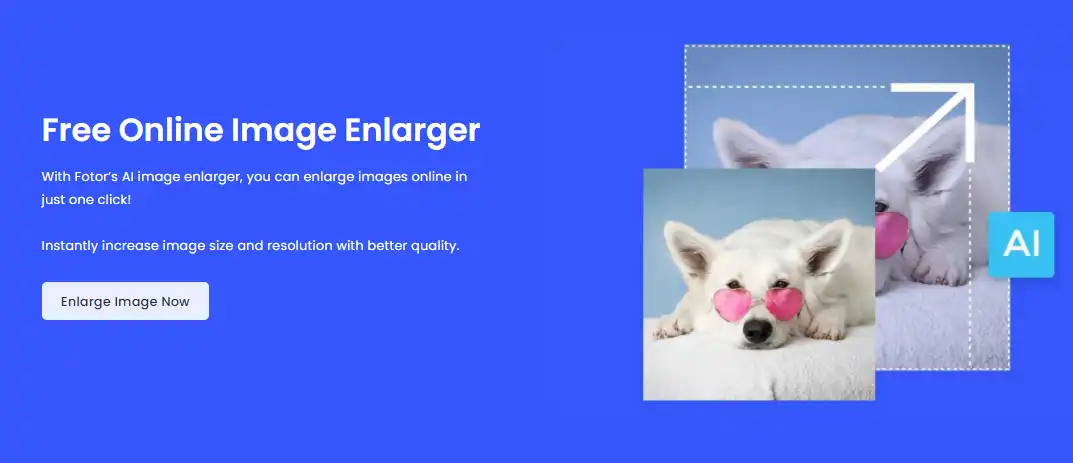How to Make a Picture Bigger 2024 | Four Solutions
Sometimes you need your picture to become bigger to satisfy the need of specific needs. If you don’t know how to do it, check out this post for four methods on how to make a picture bigger on different devices and platforms. The most recommended one is WorkinTool Image Converter. It is super easy to operate with customized templates to offer. Come and try it now!
😍 1. Custom features to add or remove image watermarks as you want.
🤩 2. Easy interface for users to edit with THREE STEPS.
😎 3. Support more than 100 different image formats to operate.
🥳 4. Cover all the features that you can on the market and interesting filters.
😊 5. Available for image conversion, compression, matting, watermark, and more.
How to Make a Picture Bigger 2024 | Four Solutions
If you’re someone who has ever tried to enlarge a picture, then you are likely familiar with the common issue of trying to find ways to do so without sacrificing its quality or resolution. After AI resizing, images can often become grainy or lose their sharpness, leaving them looking pixelated and unprofessional. However, various methods can assist you in successfully making a picture bigger while still preserving its clarity and sharpness. In the following article, we will share several tips and tricks on how to make a picture bigger without compromising its quality. These methods include utilizing specialized software, adjusting the image’s resolution and aspect ratio, and avoiding over-zooming the image. By following these tips, you can increase the size of your image while still ensuring it remains visually pleasing and high-quality.
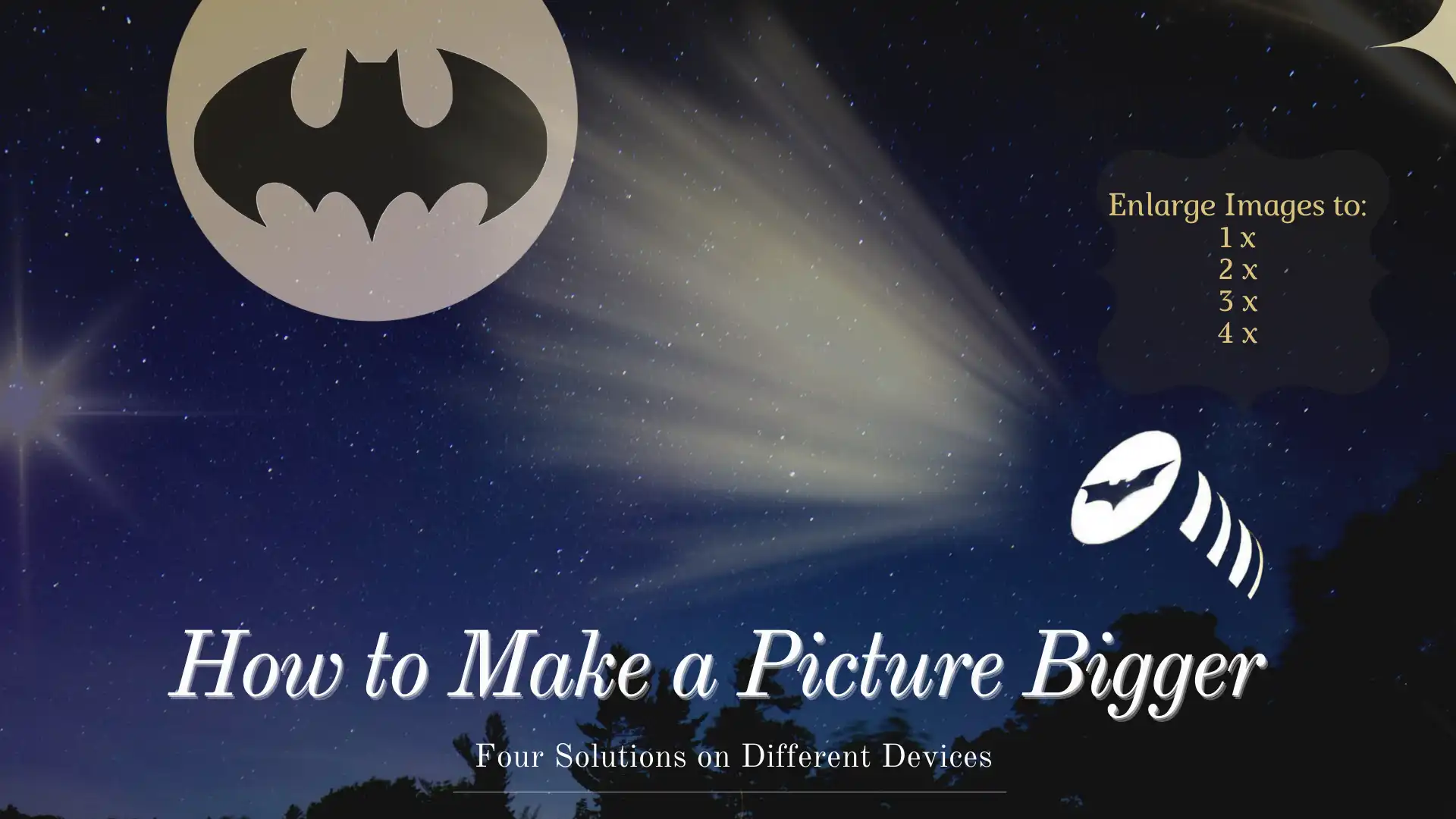
The Basic Image Size Requirements
There are some basic image size requirements for different uses. However, be aware that these are just general guidelines for image sizes, as the specific size requirements can vary depending on the platform, device, usage, and context.
The Best DPI for Printing
The best DPI (dots per inch) for printing depends on the intended size and purpose of the printed material. A general guideline is to use a DPI of 300 or higher for most printed materials that will be viewed up close, such as brochures and business cards.
A lower DPI can be used for larger printed materials, such as posters, billboards, or large displays since the viewer will likely be standing further away. In this case, a DPI of 150 to 200 may be sufficient.
It’s important to note that using a higher DPI will result in a sharper and more detailed image but will also increase the picture’s file size. Larger file sizes can take longer to load, so balancing image quality with file size and website loading speeds is critical.
How to Make a Picture Bigger with WorkinTool
As mentioned above, to enlarge a picture size, you will need image editing tools to help you achieve this since there are so many steps and notices you should consider. However, if you are following this post, you can skip all these can check our best-advised tool. Here on Windows, we will guide you through the method of using WorkinTool Image Converter to automatically make your photos to become bigger.
🎉 WorkinTool Image Converter 🎉

WorkinTool Image Converter is a versatile AI-powered image editing tool that instantly converts and resizes images with just a few clicks. One of its many features is adding frames to your pictures. To add frames to your photo using WorkinTool Image Converter, upload your image, select the frame template you want to use, and adjust the settings to your liking. The image editing feature of adding frames is just one of the many ways that WorkinTool Image Converter can help you transform your images and make them look beautiful and professional. It uses AI technology to edit your image without changing the quality. Whether you’re a photographer, designer, or just someone looking to enhance your photos, WorkinTool Image Converter is a user-friendly and versatile tool to help you achieve your vision.
- 100 +image formats conversion available
- Customize to enlarge or compress images
- Add or remove photo watermarks
- Change or remove the image background
- More than 65 image filters to apply
Look how it works with WorkinTool:
🚩 Step 1: Crop It
- First, launch WorkinTool Image Converter and click Edit Images to add the photo you want to enlarge.
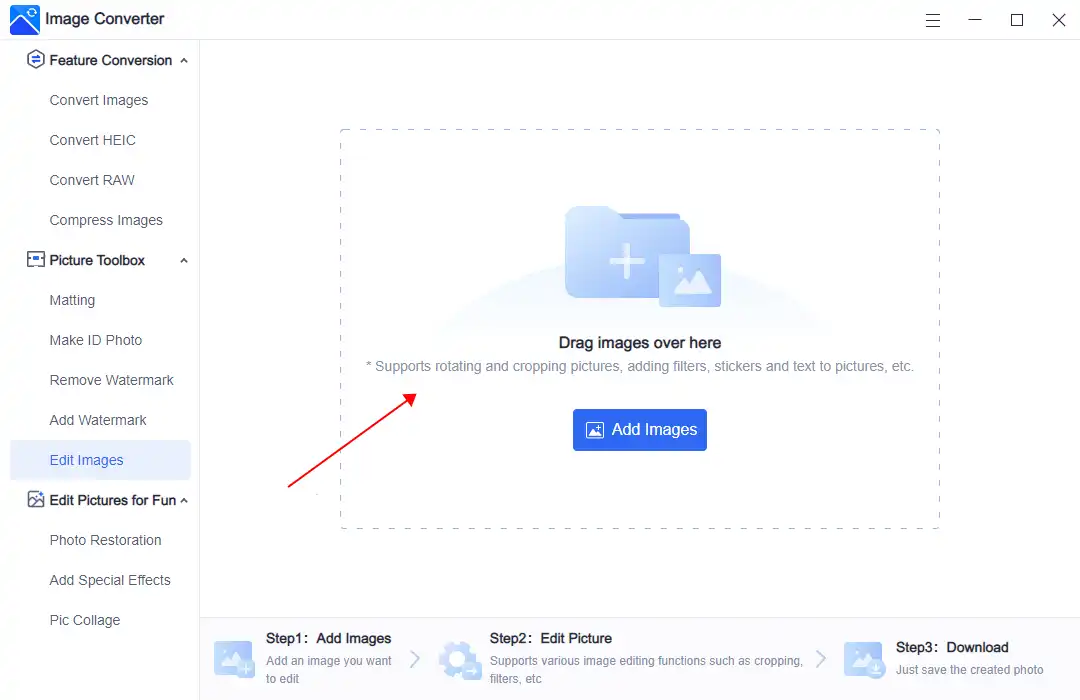
- Then, select a cropping image size and apply it to your picture. You are allowed to enter the width and height manually. (But the figure cannot be higher than the original ones.)
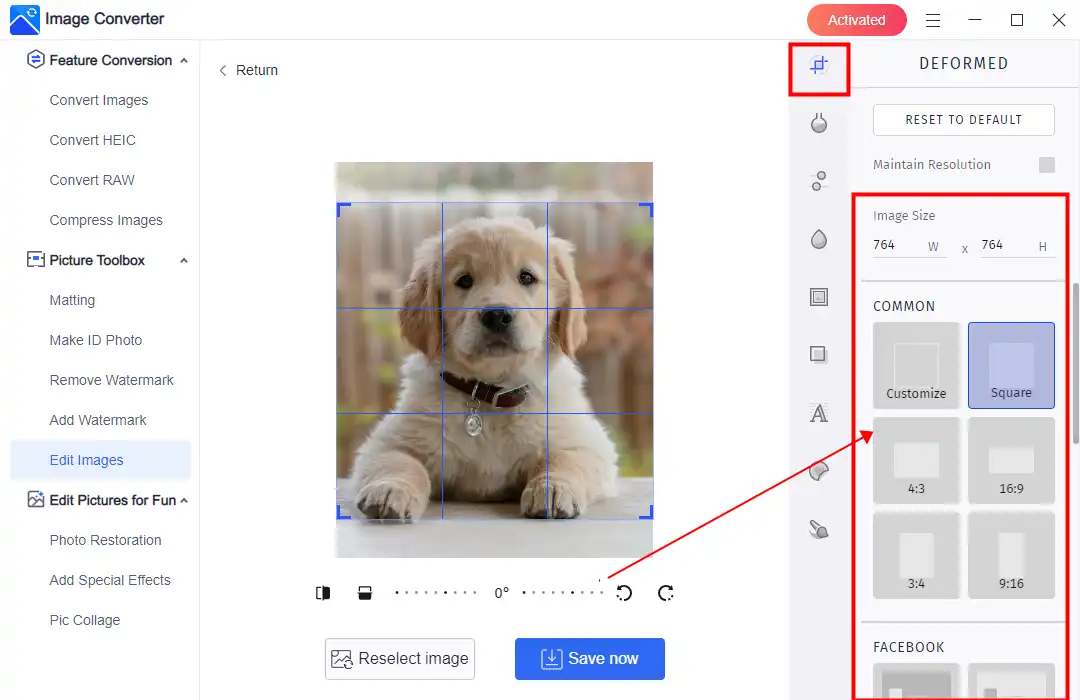
🚩 Step 2: Enlarge It
- After saving it, continue to click the Enlarge image size option in Photo Restoration and add that picture.
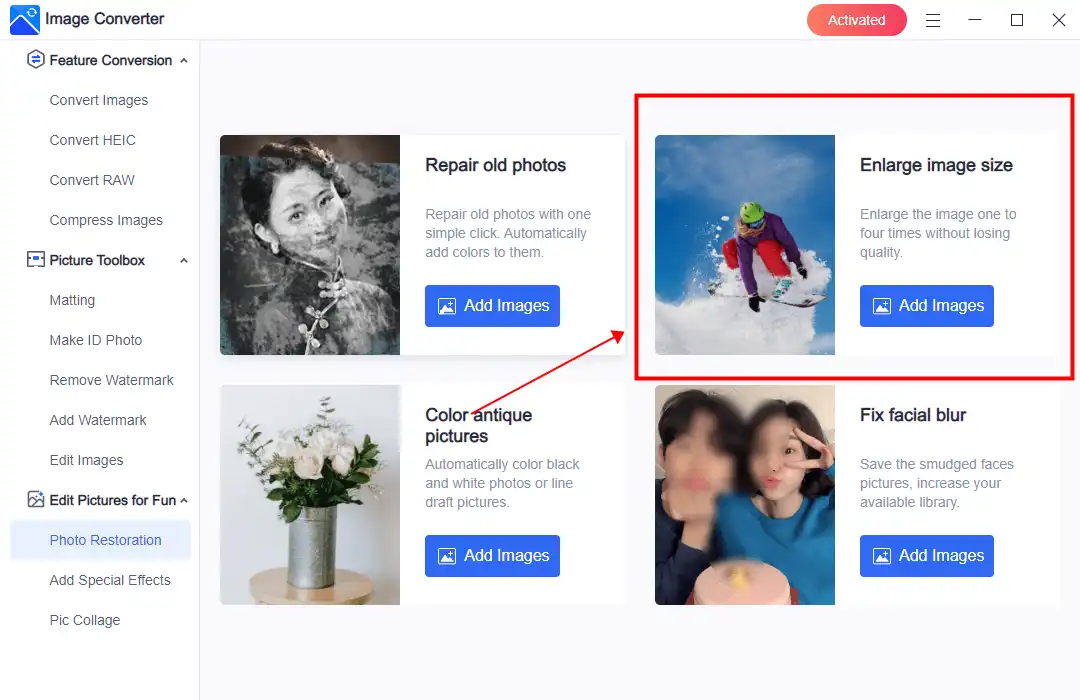
- You can choose how much you want to magnify the image. The image can be magnified up to four times.
- At last, you can click Save now to keep it on your local computer.
💖 Additional WorkinTool Image features 💖
How to Make a Picture Bigger Using Photos APP
Except for using a third-party tool, you can use the Windows built-in tool Photos to do it as well. In this way, you won’t be bothered to download and learn the tool from the start. More importantly, it is totally free. Now, let’s see how to use it to make a picture bigger:
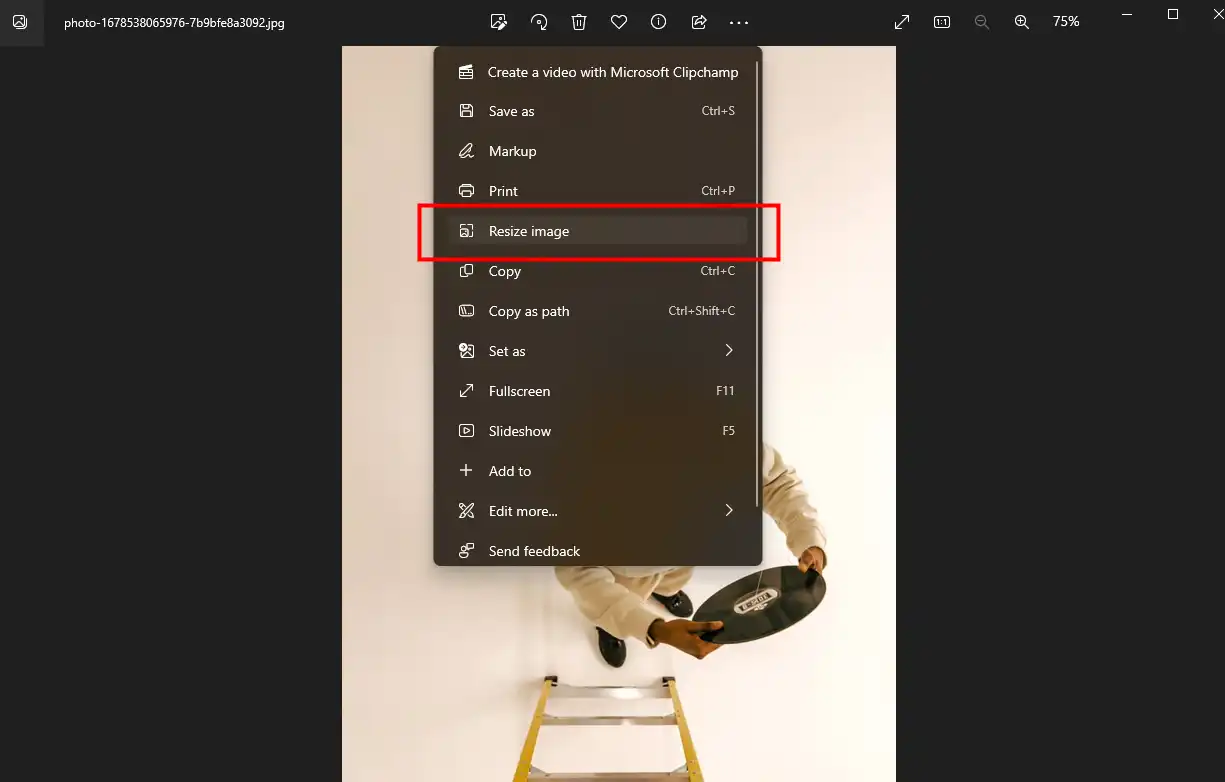
- First, open this picture with the Photos app and tap the three-dots option to find the Resize image.
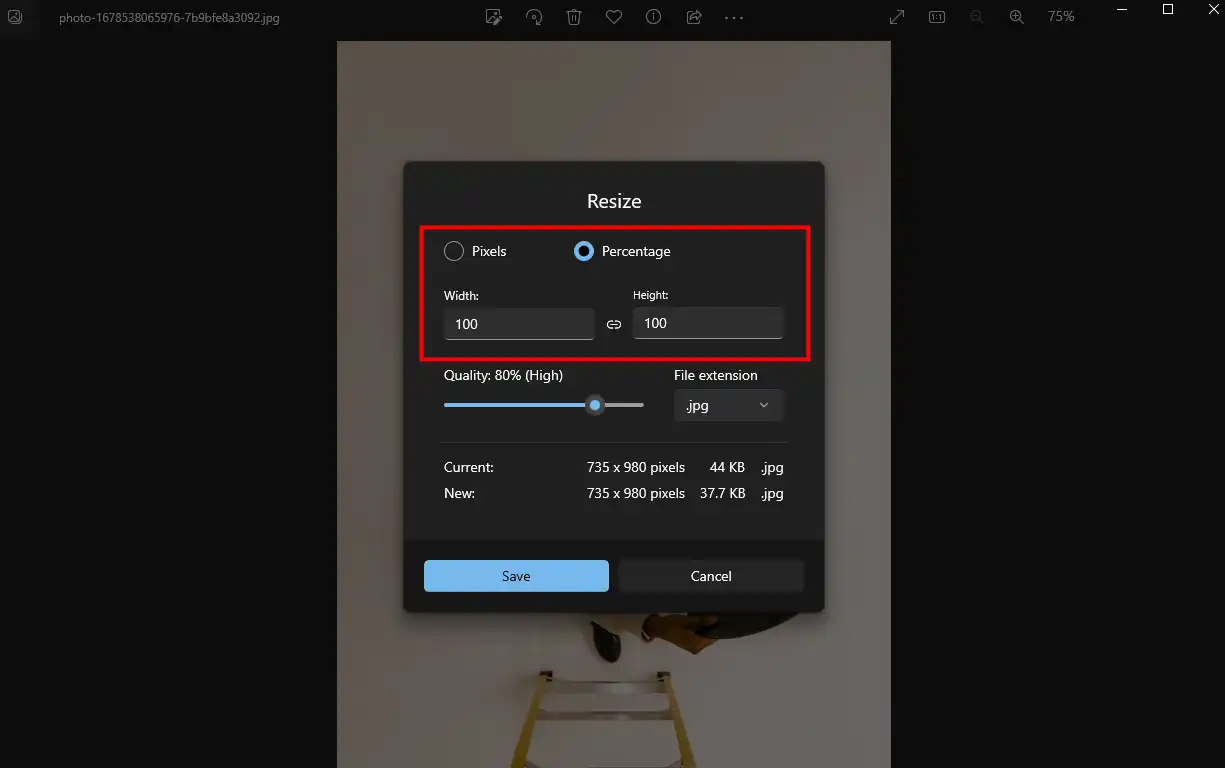
- Here you can decide how much width and height you want this image to be.
- Finally, after setting it, click Save to change this image.
How to Enlarge a Picture Using Preview
The Photos app method doesn’t work on the Mac system, nor does WorkinTool Image Converter support the Mac system. Therefore, you need another way to make your picture bigger. Fortunately, a built-in App works for image resizing and other features. And that is the Preview. Here we will show you how to use the Preview app to enlarge your picture.
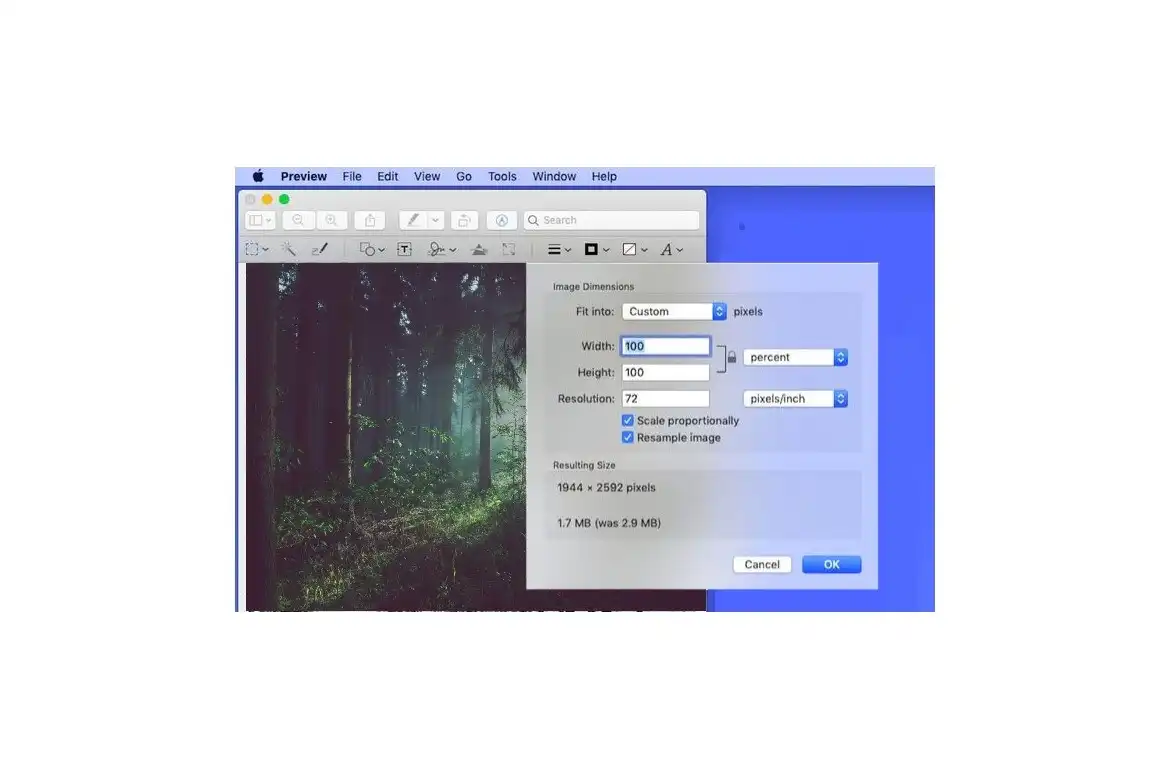
- Open your picture with the Preview app.
- Click the edit button, and find Adjust Size in the Tools menu.
- Then you can change the resolution by typing the wanted width and height.
- Click OK to view the image at its new size.
- At last, you can save it now.
How to Resize Your Picture Online
Suppose that you don’t want to use desktop software, or your work needs to travel often, and you frequently use public computers. It may be more convenient for you to use online photo editing tools to help enlarge the picture you need. Have a try, Fotor. This online image enlarger allows you to maximize the image in one click quickly. All you need to do is to upload your picture. Nothing more.
However, there are no custom options for users to pick. It means you can only enlarge pictures to the biggest, without selecting other sizes. Also, you should know that uploading images with personal information can be a risk. This tool requires users to register and sign in.
- Visit the Fotor tool and add the picture you want to enlarge.
- Then find the AI Enlarger option on the left menu. There you can see the current resolution and output resolution.
- At last, after applying it to your picture, you can download and save this picture to your local computer.
Final Thoughts
To sum up, we have looked at several techniques that can assist you in enlarging an image. There are a number of tools you can use, including AI photo editing software and online image resizes. It is crucial to keep the image’s aspect ratio and resolution in mind when making modifications to preserve its quality. Another thing to keep in mind when enlarging a picture is that increasing an image’s size too much can lead to pixelation and blurriness. To avoid this, you should first enhance the image’s quality by adjusting the brightness, contrast, or sharpness. Additionally, keep an eye out for tools that use artificial intelligence to enhance images, as they can provide significant improvements.