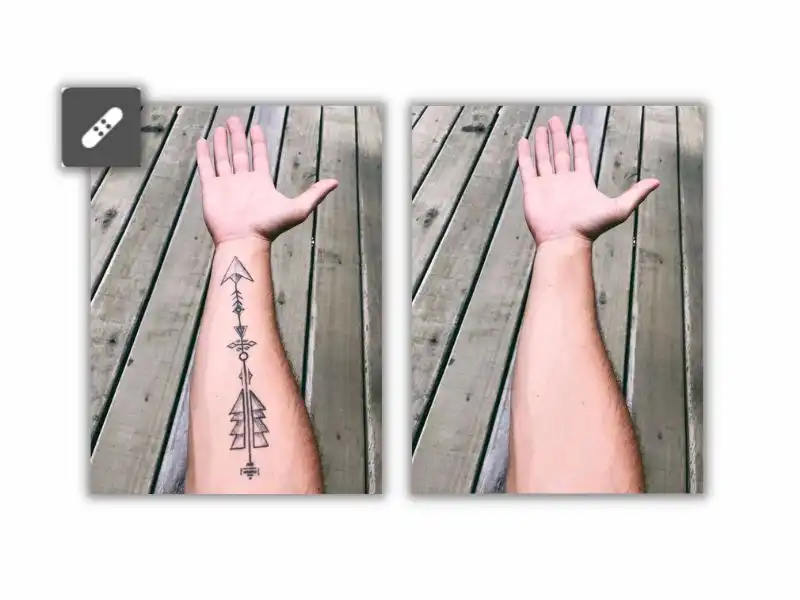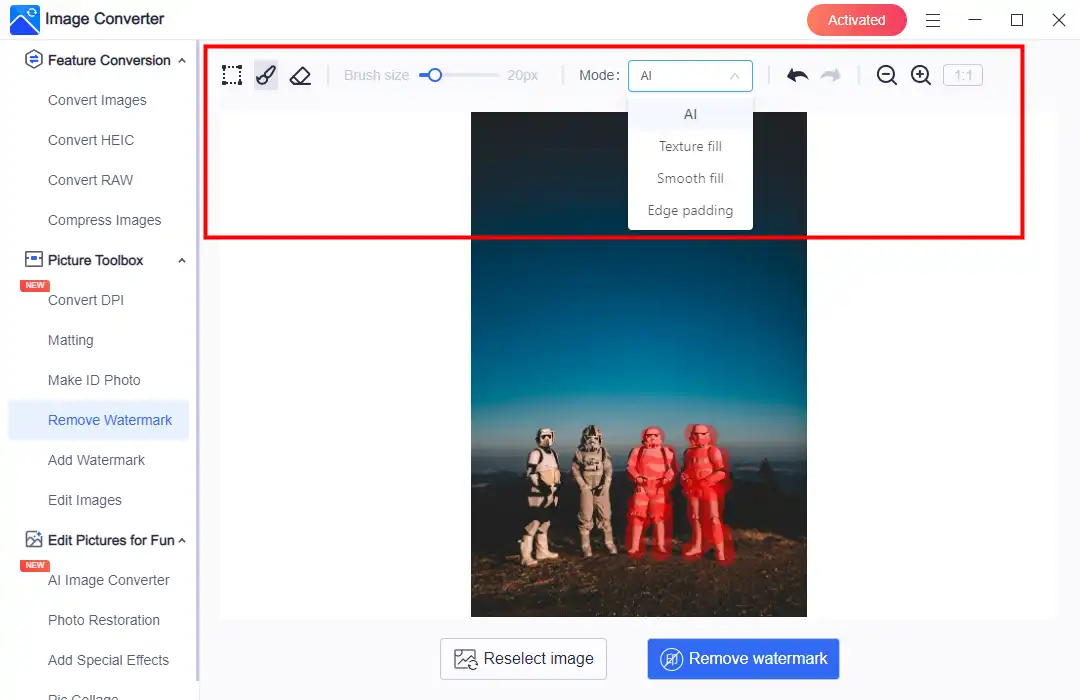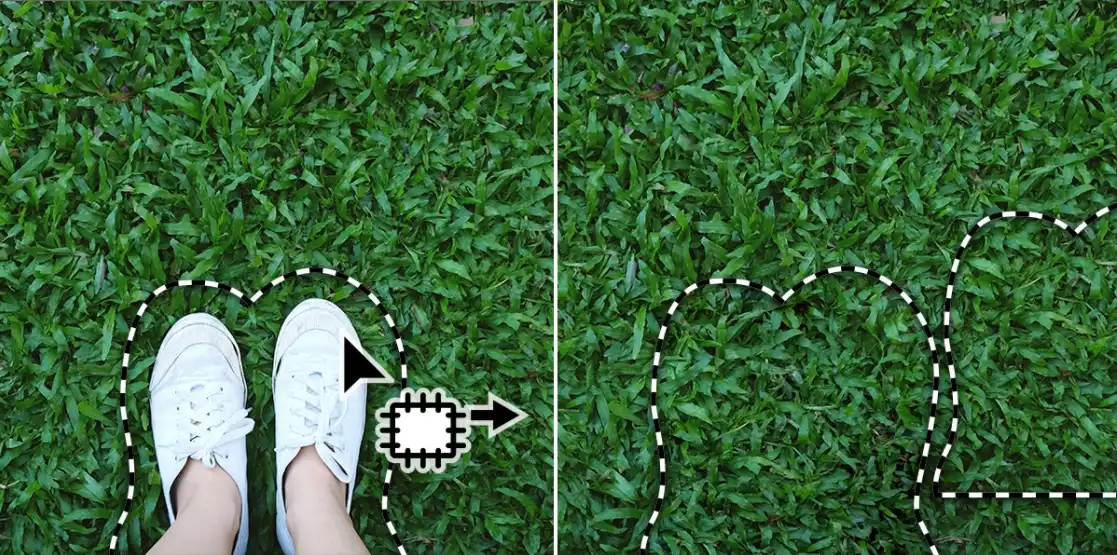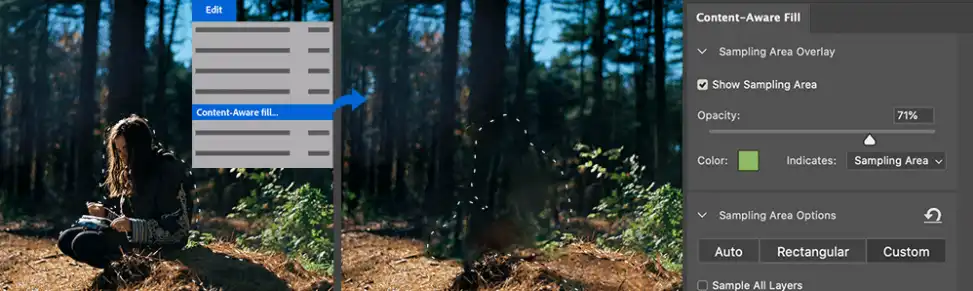How to Remove People from Pictures Quickly and Easily 2024
It sucks whenever you take a fabulous picture and people break into your shot. Are there any simple methods to erase them from your photos? Yes, of course, there are. In this guide, you will learn how those tools work to remove people without affecting the overall image and the tools and techniques to do it. We recommend that you try WorkinTool Image Converter. It is much easier and cheaper than Adobe Photoshop. And the final effect is impressive as well.
😍 1. Up to FREE 5 image batch conversions and compression try-out.
🤩 3. Customize to remove unwanted people from pictures.
😎 4. Support more than 100 different image formats to operate.
🥳 5. Cover all the features that you can on the market and interesting filters.
😊 6. Available for image conversion, compression, matting, watermark, and more.
How to Remove People from Pictures Quickly and Easily 2024
Whether you’re a professional photographer or enjoy taking photos while traveling, I’m sure you’ve experienced the frustration of having unwanted people appear in your shots. Whether it’s a crowded tourist destination or a busy city street, it can be challenging to capture the perfect image without someone getting in the way. Fortunately, with the development of technology today, there are a variety of tools and techniques available that you can use at home to solve the problem of how to remove people from pictures. In this step-by-step tutorial, we will guide you on how that software works to wipe out unwanted people with practical tools like Adobe Photoshop and WorkinTool Image Converter.
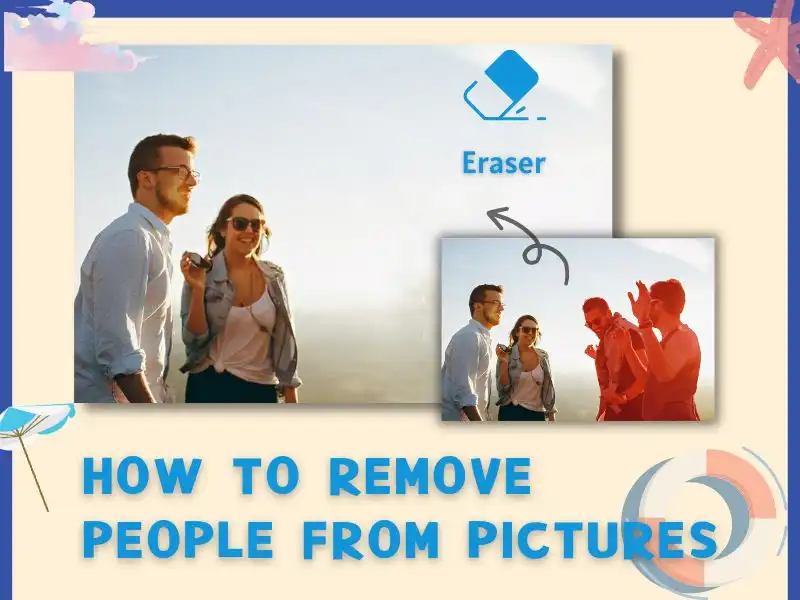
Get to Know the Basics of Photo Editing
Before diving into specific tools, knowing the basic concepts of photo editing is essential. The theory behind the features to remove unwanted people or objects from pictures is based on the principle of “image inpainting.”
It is a technique used in image processing that fills in missing or corrupted parts of an image. You can understand it as it uses the surrounding area of the lost or corrupted pixels to estimate the missing information and then fill in the gaps accordingly. The tools that can remove unwanted people from images use the same methods to do it.
- The Clone Stamp and Healing Brush tools allow users to copy pixels from one part of the image to another, which is inpainting one place with the surrounding elements.
- The Content-Aware Fill feature uses advanced algorithms to analyze the surrounding area of the selected pixels and fill in the gaps with pixels that match the surrounding environment. It is more advanced to analyze patterns and textures, and then generate new pixels that blend seamlessly with the existing image.
Now that we’ve covered the basics. Let’s explore your options and solutions for how to remove people from pictures.
How to Remove People from Pictures on Windows
If you are trying to figure out how to remove someone from a picture using a Windows computer, you are in the right place. It might be a problem if you were in 10 years ago. However, as
it is today, there are tons of methods to help you edit people out of a picture. All you need is a simple image editor. Since Adobe Photoshop can work on both Windows and Mac, we will put it in the next Mac chapter. Let us introduce you to a more manageable and cheaper tool to erase unwanted people. It is called WorkinTool Image Converter.
WorkinTool Image Converter

WorkinTool Image Converter is a versatile image tool that covers all the features to meet users’ needs. Of course, deleting an unwanted person from photos is included. As a user, you can easily use the eraser feature to paint the people’s area manually. Then the AI technology will automatically analyze it then generate new pixels according to the surrounding elements. Literally, no one can tell the difference. In addition, the software also includes many other functions, such as converting the image format, compressing the size, changing the background, adding filters, adjusting the details, and so on.
The best part is that this software is much simpler than Photoshop. Both professional photographers and first-time photo editors can quickly cut someone out of a picture with its outstanding features. No learning curves and no extra troubles.
- 100 image formats conversion available
- Two selecting modes and four removal modes
- Add or remove photo watermarks
- Change or remove the image background
- More than 65 image filters to apply
Look how it works with WorkinTool:
- First, click Remove Watermark and add the image you want to process.
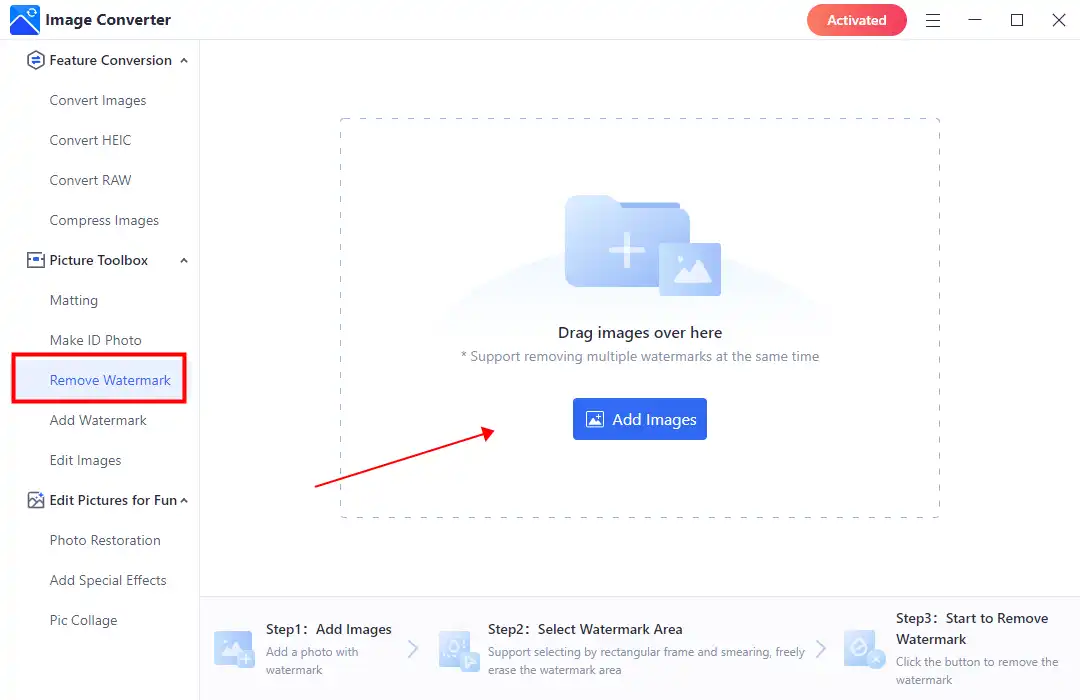
- Then, there are two selections and four removal options for you to pick and apply to the picture. (Since you will need to cover a person, using the brush mode is a better choice.)
- After covering all the people you don’t want to see, click the Remove watermark to remove. Then wait for the result to save.
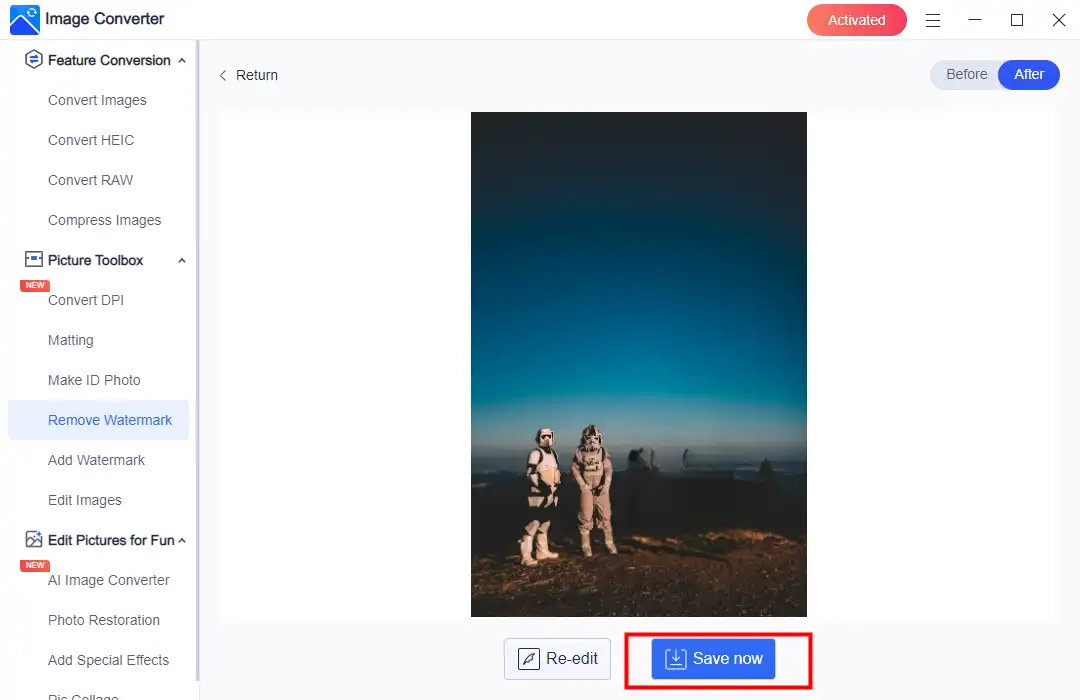
💖 Additional WorkinTool Image features 💖
How to Remove People from Pictures on Mac
Although WorkinTool Image Converter is a powerful image processor, it is a pity that it doesn’t have a Mac version. Adobe Photoshop is a popular image editing software that offers a variety of tools for removing people from pictures. So here in this chapter, we will introduce you to three methods of how to use Photoshop to erase a person from a picture:
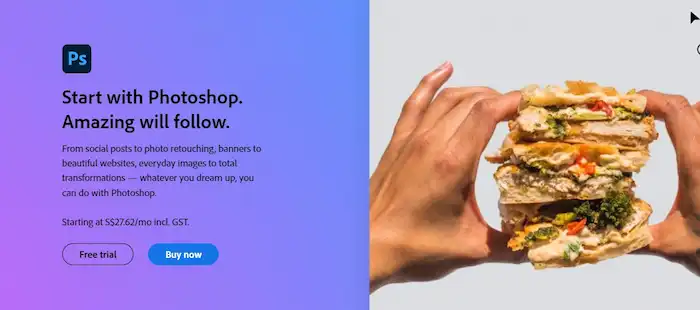
1. The Clone Stamp Tool
The Clone Stamp Tool is perfect for simple backgrounds. Here’s how to use it:
- Open your image in Photoshop and create a new layer by clicking Layer > New > Layer.
- Select the Clone Stamp Tool from the toolbar or press S on your keyboard.
- Hold Alt (or Option on Mac) and click on a suitable source area to clone.
- Release the Alt key and click on the area where you want to remove the person.
- Continue cloning until the person is completely removed. Adjust the brush size and opacity as needed for a seamless result.
2. The Patch Tool
The Patch Tool is excellent for removing people from images with consistent backgrounds. Follow these steps:
- Open your image in Photoshop and duplicate the background layer by clicking Layer > Duplicate Layer.
- Select the Patch Tool from the toolbar or press J on your keyboard.
- Draw a selection around the person you want to remove.
- Click and drag the selection to a similar background area.
- Release the mouse button and let Photoshop blend the edges.
3. Content-Aware Fill
Content-Aware Fill is ideal for complex backgrounds. Here’s how to use it:
- Open your image in Photoshop and duplicate the background layer.
- Select the Lasso Tool (L on your keyboard) and draw a selection around the person you want to remove.
- Go to Edit > Content-Aware Fill. Adjust the settings in the Content-Aware Fill panel as needed.
- Click OK to apply the fill and remove the person.
How to Edit People out of Photos on Mobile
Unless you are a professional photographer, I believe many more like us are in the habit of shooting directly with a mobile camera. What is more convenient than editing images right on your phone after taking them? If you want to achieve that, you definitely need an excellent mobile app to help you erase unwanted people from your picture.
Watermark Eraser
Whether it is an Android or iOS phone, no built-in features can remove image elements. The best they can do is to crop out parts of your picture, which is different from what you are asking for. But you can try this app: Video Eraser. It is dedicated to image and video editing features. With it, you can wipe out any element of the picture you don’t want. Most importantly, it is totally free to remove image content.
There is only one problem: Right now, it only offers a box selection mode to cover the erased part. So, you should use more boxes to cover the area.
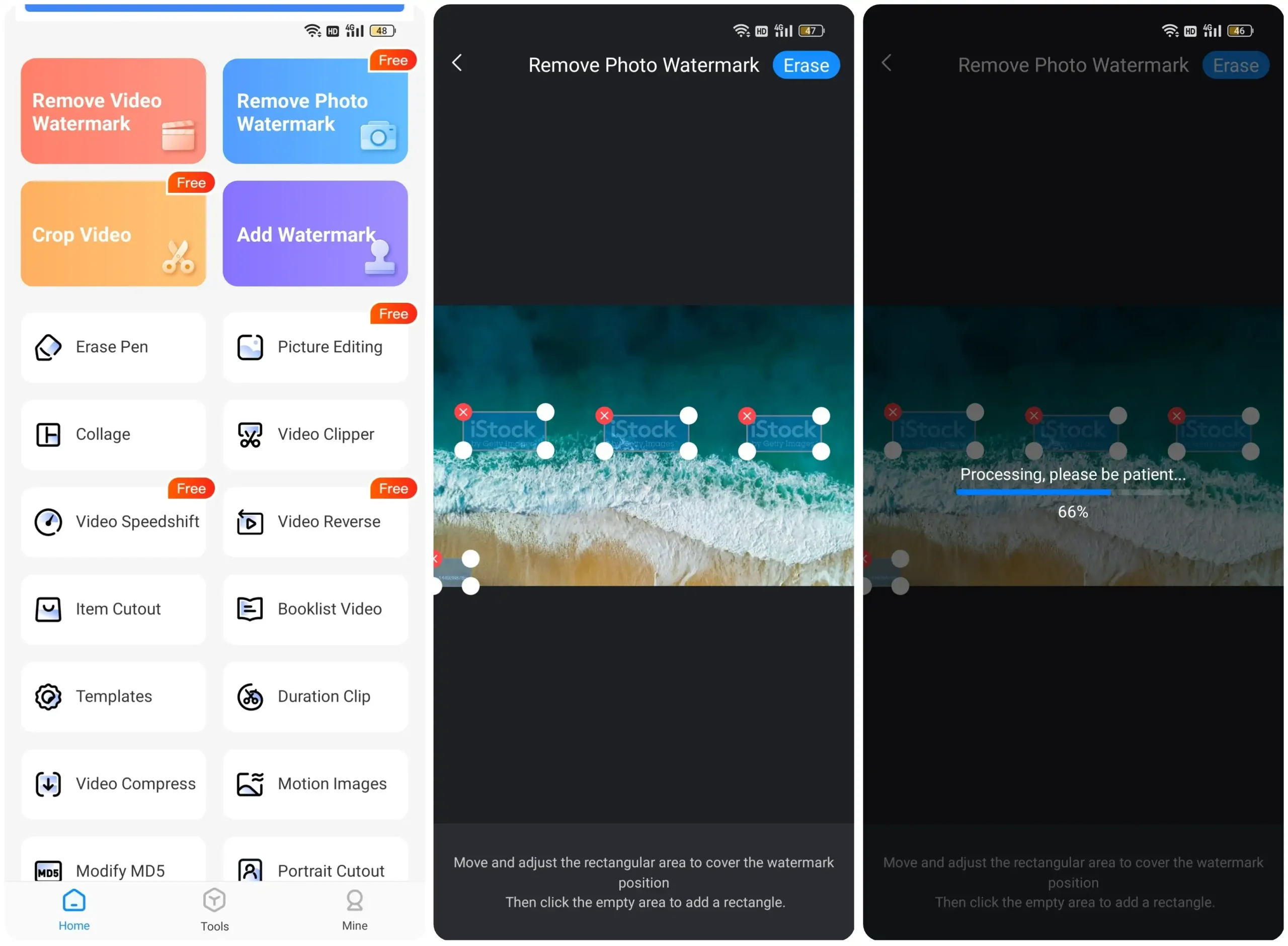
- Open this tool, and Click Remove Image Watermark.
- Add the image you want to remove people, box the people’s area, and click Erase.
- Please wait for it to complete and tap Save to the photo album or share with your friend.
Additional Tips and Tricks
Since that, we have already given you the methods and tools to cut people out of a picture. Here are some additional tips to help you achieve professional results when removing people from pictures:
| 1. Take multiple pictures: | If you are taking a picture at a tourist attraction, you are more likely to take pictures from all angles, even if there are too many people. This allows you to remove more people from the images later. |
| 2. Be patient: | Editing people out of images can be time-consuming, especially with complex backgrounds. So, take your time and pay attention to details for a seamless result. |
| 3. Practice: | Trust me, the more you practice using these tools and techniques, the better your results will be. And don’t feel bad if your initial attempts don’t turn out perfectly. Try more, and you will get there eventually. |
| 4. Consider composition: | After removing a person from a photo, ensure that the overall image is still balanced with details. If not, you may need to crop or adjust the image accordingly. |
| 5. Backup your original images: | This is the most important one. Always keep an unedited copy of the picture if you need to revert to the original or try a different editing approach. |
Conclusion
Removing people from pictures can be a challenging but rewarding process. But with our various tools and techniques in this post, you can edit your images and achieve professional results. Whether you’re using WorkinTool Image Converter, Adobe Photoshop, or a mobile app, remember that practice and patience will help you perfect your skills. Happy editing!