How to Remove Subtitles from Video for FREE on Windows
Have you ever been bothered by a video clip with subtitles? Sometimes, you want to make your own video from clips collected from other sources, such as an analysis video or video tutorial. The embedded subtitles will always be a headache as they will affect what you are going to do with your video creation. What should you do? Please worry not and spare a few minutes for this article on how to remove subtitles from video for FREE on Windows. The topics include:
🎯How to Remove Subtitles from Video with Free Video Editing Software–WorkinTool VidClipper
🎯How to Erase Subtitles on Video with a Built-in Program–Clipchamp
🎯How to Clear Captions from Video Online–Flixier
Please feel free to try all the solutions mentioned here. However, it is strongly advisable to use WorkinTool VidClipper since it is simple, convenient, powerful and free. Please continue your reading to learn more specific methods and experience them by yourself.
How to Remove Subtitles from Video for FREE on Windows | 3 Ways [With(out) Third-Party Tools and Online]
Have you ever been bothered by a video clip with subtitles? Sometimes, you want to make your own video from clips collected from other sources, such as an analysis video or video tutorial. The embedded subtitles will always be a headache as they will affect what you are going to do with your video creation. What should you do? Please worry not and spare a few minutes for this article on how to remove subtitles from video for FREE on Windows.
Now, let’s start our journey.
Words Before Subtitle Removal from Video
📌What are the types of subtitles?
Normally, there are two kinds of subtitles:
📃Soft Subtitles
It means the subtitle files are added manually by the viewers instead of being embedded into the video. Mainstream soft subtitle formats include .srt .scc, .ttml, .qt.txt, .vtt, .cap, etc. and can be opened by a text editor like Notepad, Notepad++, WordPad, TextEdit and Emacs. They can be removable and replaceable since they are primarily an independent stream and can be opened or closed as a user like. Therefore, the approach to clearing them is to simply turn them off on your media player.
📃Hard-Coded Subtitles
It refers to the captions that are already embedded in the videos when a user opens them. As they are considered part of your videos, they are usually irremovable and changeable, no matter what tools you try. The feasible solution to such a situation is to crop the subtitle-embedded part out of your video or blur this section on it.
How to Remove Subtitles from Video with Free Video Editing Software
As discussed above, cropping or blurring the subtitle-embedded part will be a relatively reasonable solution to clearing hard captions. The easiest and most effective way to fulfill these purposes is to resort to a simple and powerful video editor. Here, I will show you a handy tool like this–WorkinTool VidClipper by saving your time of finding it by yourself in front of numerous choices.
VidClipper is a crucial product presented by a promising SaaS brand–WorkinTool. Propelled by the idea of creating a tool that everyone can use, its designers endow it with a simple and clear interface convenient enough for IT beginners. Besides, as an all-around video editor, it can help you crop and blur a video (both the entire clip or one part of it) with minimal effort and in an instant. Also, please rest assured to download and install it since it is green and virus-free. Here are some more reasons for not shunning it:
📕How to Remove Subtitles from Video Using WorkinTool VidClipper?
🎬Crop the Subtitle-Embedded Part
Step 1. Download and install WorkinTool VidClipper.
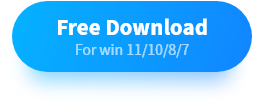
Step 2. Launch it and then click +New Project to activate its editing console.
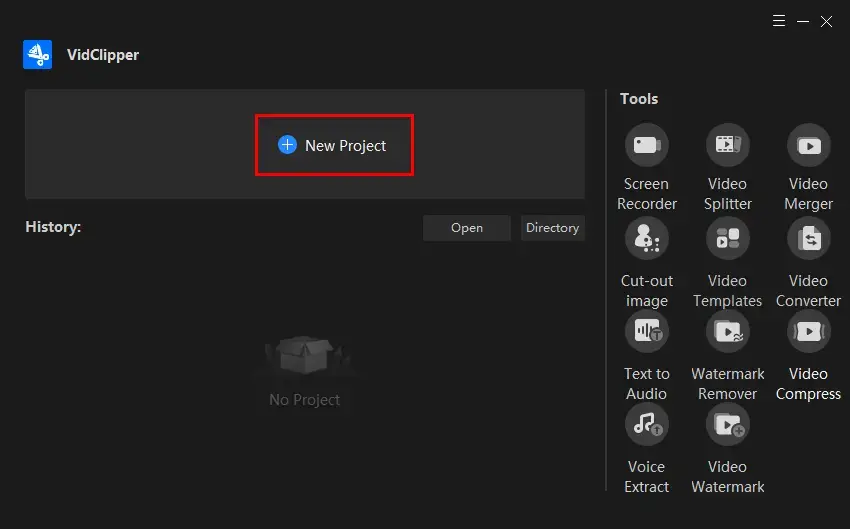
Step 3. Hit Import to upload your video and then drag it to the timeline below.
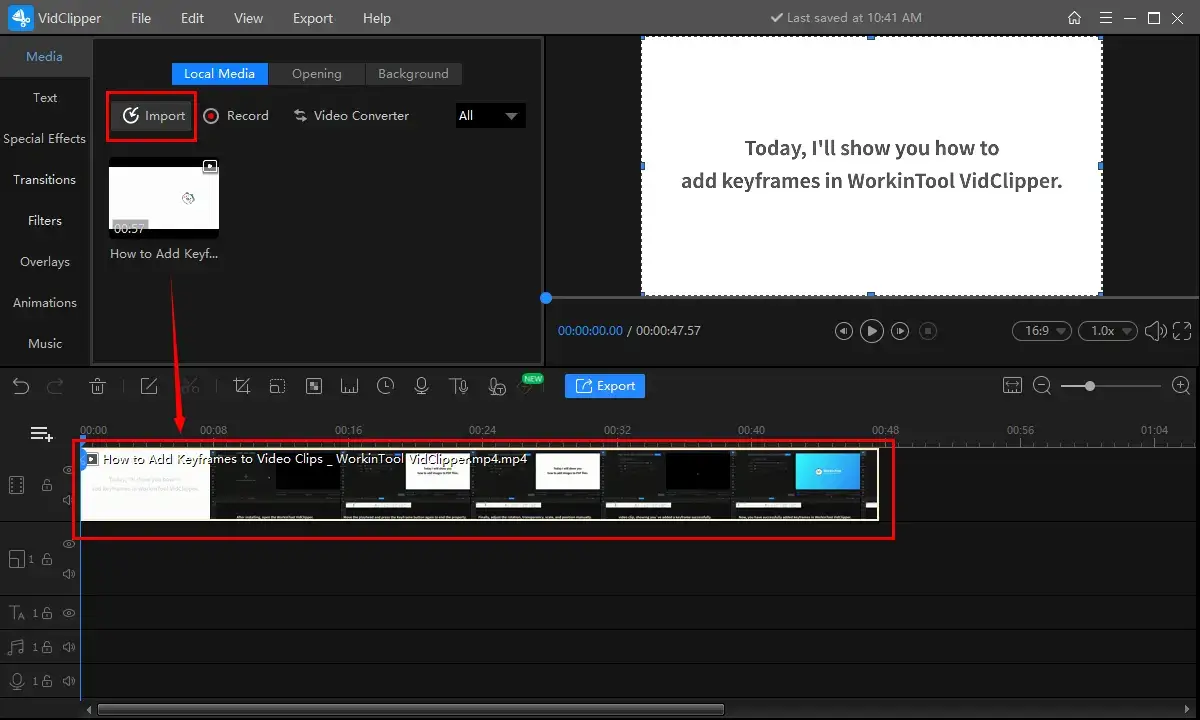
Step 4. Find the Crop option (shortcut operation-Alt+C), locate the point where your subtitles begin, drag the frame edges to resize your video screen to get rid of the subtitles and then click OK > Export.
(You can preview the effect with the help of the viewer on the right.)
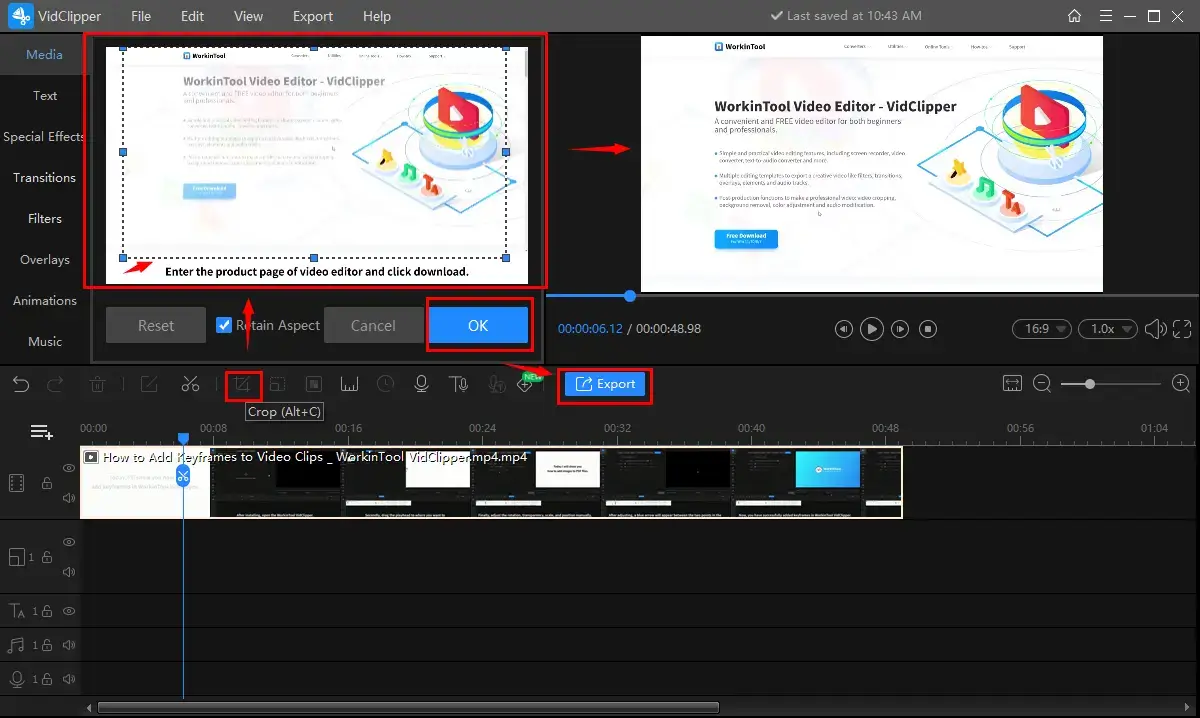
Step 5. Choose the video format, customize your output settings, determine the storage directory and then press Export.
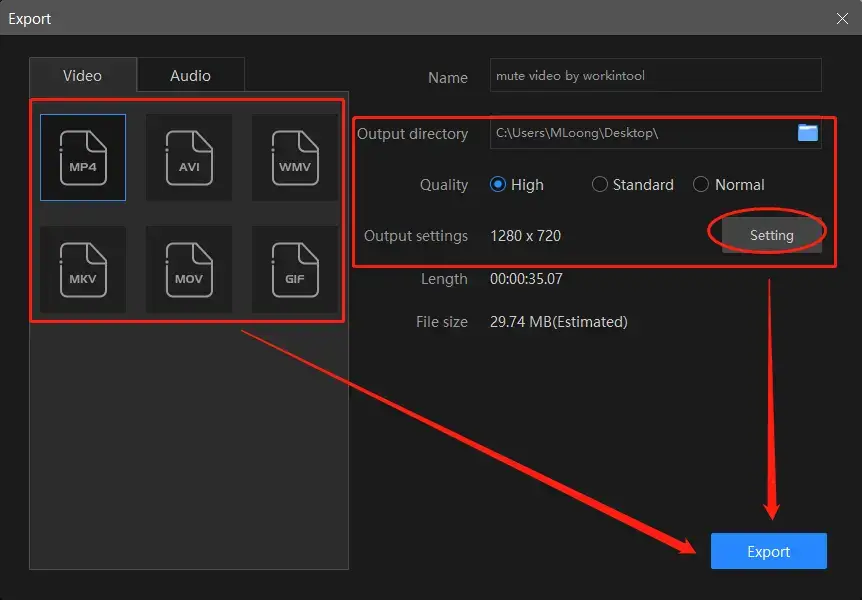
📝Notes of Export Settings
| Quality | High, Standard and Normal | From high definition to low definition |
| Video | Encoder | Convert digital video to analog video signals. H264 and mpeg 4 |
| Resolution Rate | The number of pixels in each frame determines the amount of detail in your video or how realistic and clear the video is displayed. From 432 x 240 to 1920 x 1080 to custom | |
| Frame Rate | The measurement of how quickly a number of frames appear within a second, which is why it’s also called FPS (frames per second). From 5 to 60 to custom | |
| Bit Rate | The measurement of the amount of data used to encode a single second of video. From 512 to 40000 to custom | |
| Audio | Encoder | An algorithm that compresses and decompresses digital audio data according to a given audio file format or streaming audio format. Mpeg aac |
| Sample Rate | A measurement of the samples per second taken by the system from a continuous digital signal. It determines the range of frequencies captured in digital audio. From 16000 to 48000 | |
| Channel | A representation of sound coming from or going to a single point. 1 (Mono) and 2 (Stereo) | |
| Bit Rate | The amount of data transferred into audio. From 32 to 320 |
📢PS: The reminder or post-export status can be adjustable when your video cropping is under processing, including a ringtone reminder, PC shut down and no further operation.
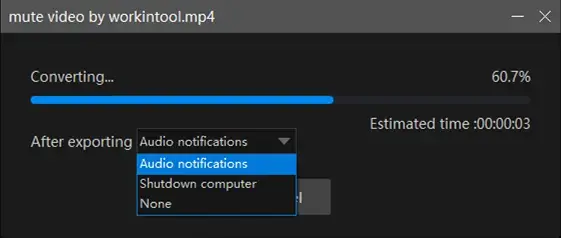
The Outcome
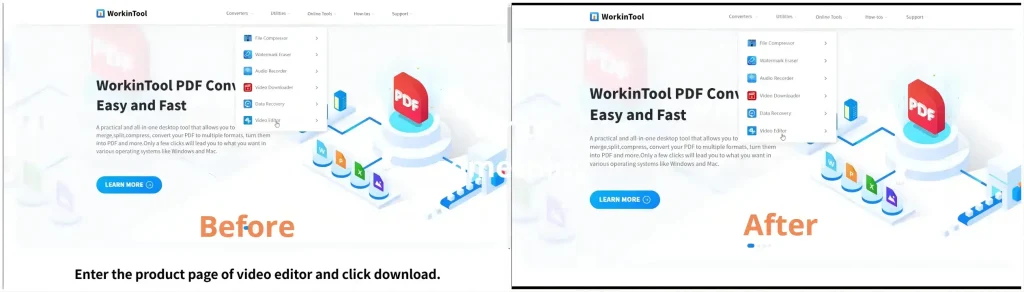
🎬Blur the Caption-Inserted Part
It is also beyond effortless to blur or pixelate a video to realize the goal of caption clearing in WorkinTool VidClipper, whether you intend to deal with the entire screen or just one part of it. Here is what you need to do:
1). Follow the first three steps above.
2). Select Mosaic as highlighted in the editing bar, Click Blur or Mosaic (pixelating), drag the edges of the frame to adjust its size so as to cover the subtitles and then hit OK > Export.
(The final effect is also previewable on the right viewer.)
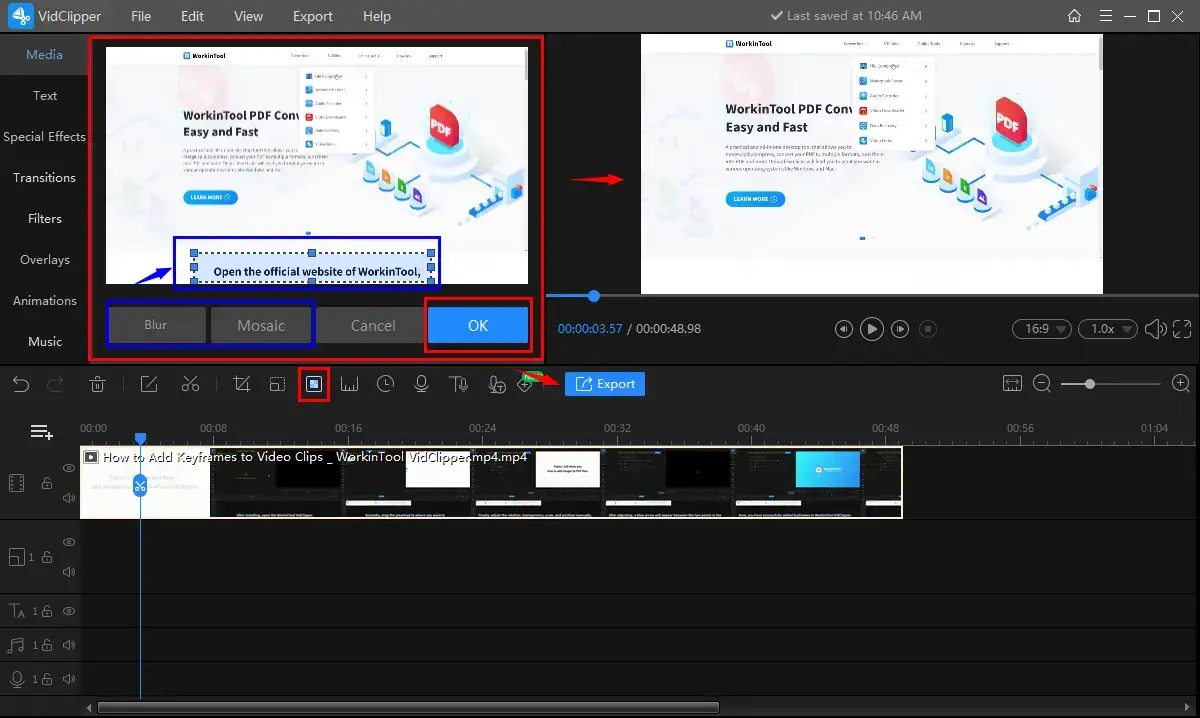
3). Do as the fifth step instructed.
The Results
Blur
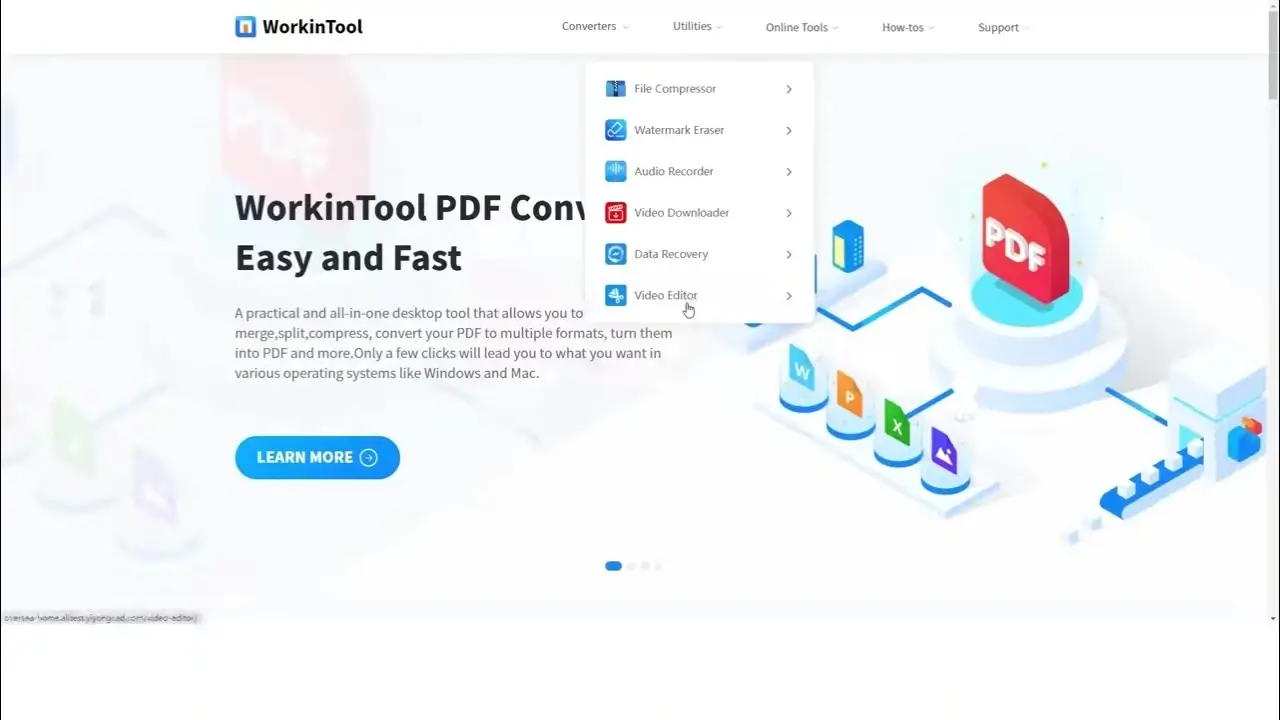
Mosaic (Pixelate)
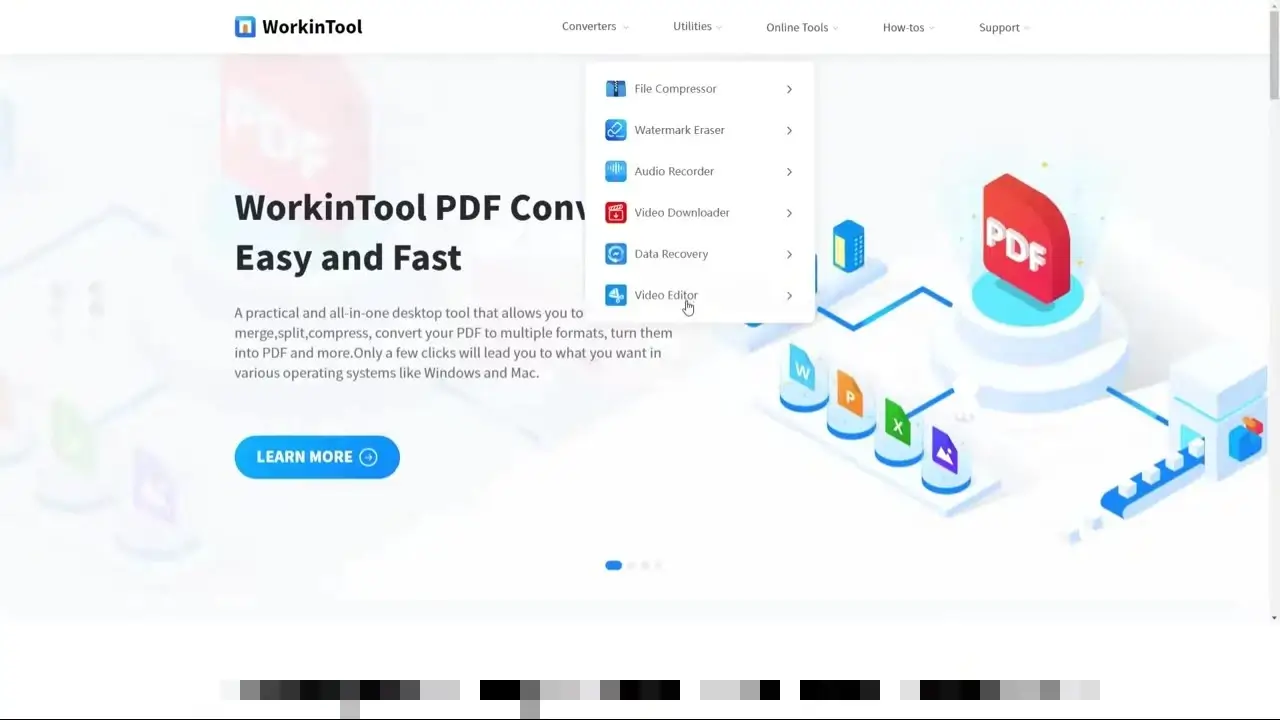
🙋♀️More About WorkinTool VidClipper
In addition to removing subtitles from video, WorkinTool VidClipper allows you to do more, including:
✨Our Advice
How to Erase Subtitles on Video with a Built-in Program
You can also rely on a built-in program–Clipchamp if you have upgraded your operating system to Windows 11.
Clipchamp is a practical video editor installed on Windows 11. It boasts a remarkable editing console with various valuable editing features, as most third-party do. With a modern and fashionable interface, it is helpful to complete the majority of basic and professional editing tasks. To eliminate subtitles from your clip, you can only use it to cut the affected part out of it since video blurring is a function absent in this tool.
More importantly, it supports uploading your edited video to social media, such as YouTube, TikTok, etc., or cloud storage devices like OneDrive, Google Drive and so on. Much as it is freeware, you can upgrade to a pro version to enjoy more features by paying a monthly charged license fee.
📕How to Erase Subtitles from Video in ClipChamp?
1. Launch Clipchamp and then click Create new project to open its editing tool.
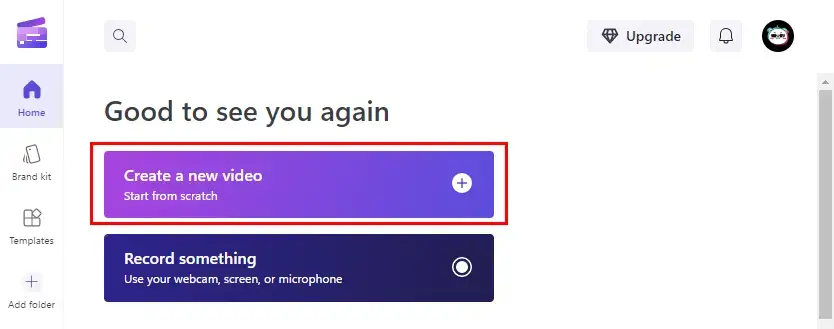
2. Tap Import to upload your clip, drag it to the timeline below, move the cutting bar to where your subtitles start and then hit the Crop tool as highlighted.
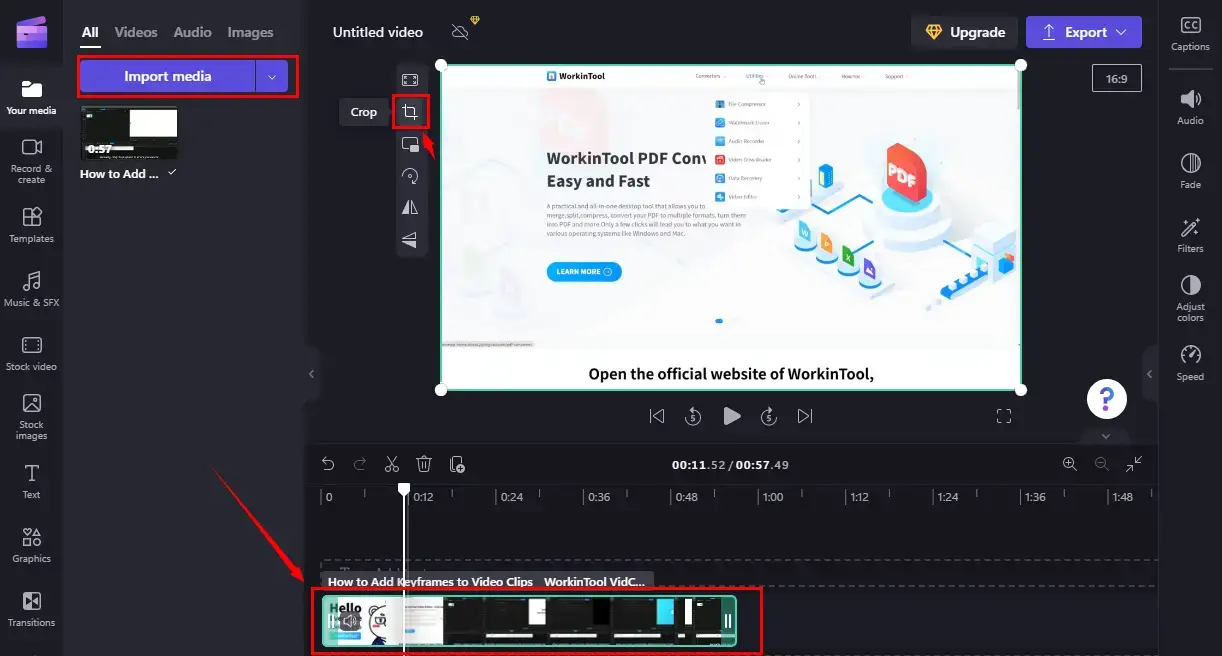
3. Use the frame edges to decide the screen size to clear the embedded captions, hit the √ icon and then Export.
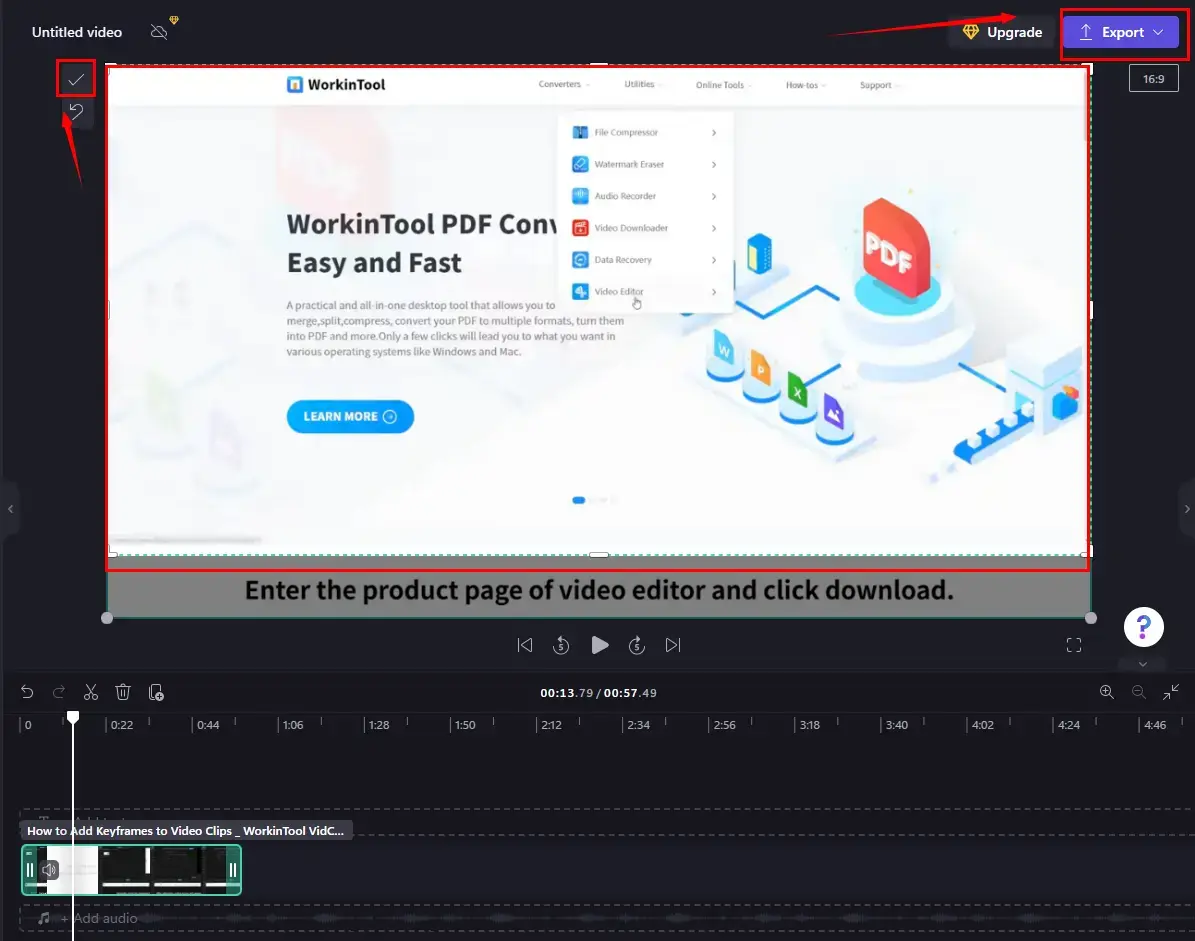
4. Choose the video quality.
(Your output will be automatically saved to your PC.)
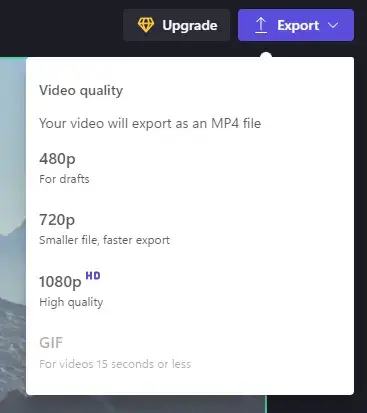
✨Our Advice
How to Clear Captions from Video Online
If you don’t feel like using any desktop software, you can take a look at a free online video editor. To save your time as well, I will directly introduce Flixier to you.
Flixier is one of the globally reputed online video solution providers. With an array of useful online editing tools, you can cope with more than half of your video-related issues. In order to remove subtitles from video, you can turn to two of its tools–Crop Video and Blur or Pixelate Videos to assist you in achieving this goal. Signing up to Flixier, you can save up to 2 GB of files in its cloud storage service. Meanwhile, it enables you to import a file from or export it to online storage devices like Dropbox and Google Drive.
However, limitations exist in its free version, such as output watermark, limited export quality and more.
📕How to Clear Captions from Video Online with Flixier?
🎬Crop a Video to Remove Subtitles
Step 1. Open its Crop Video tool and then click Choose Video.
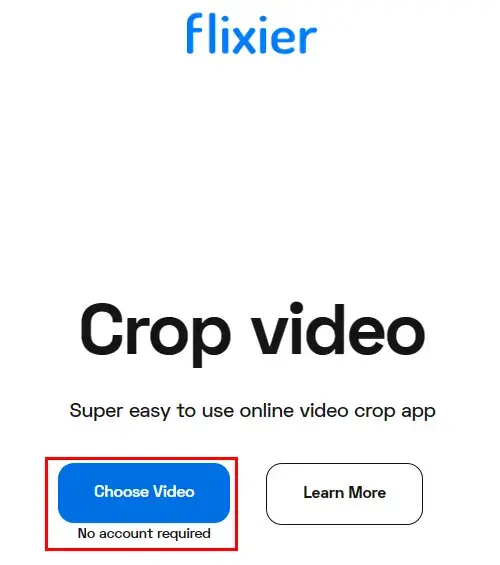
Step 2. Sign in to your Flixier account if necessary.
Step 3. Click Create Project to import your video and name the project.
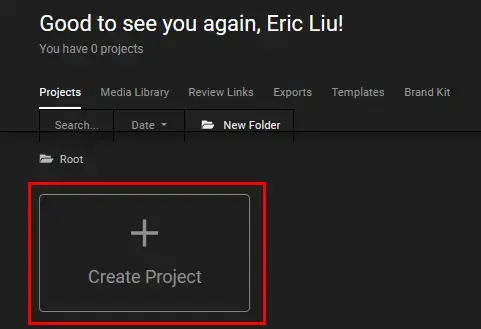
Step 4. Press Import to upload your video and then drag it to the timeline.
Step 5. Find Crop, choose the most suitable mode, move the slider to resize the screen and then hit Export.
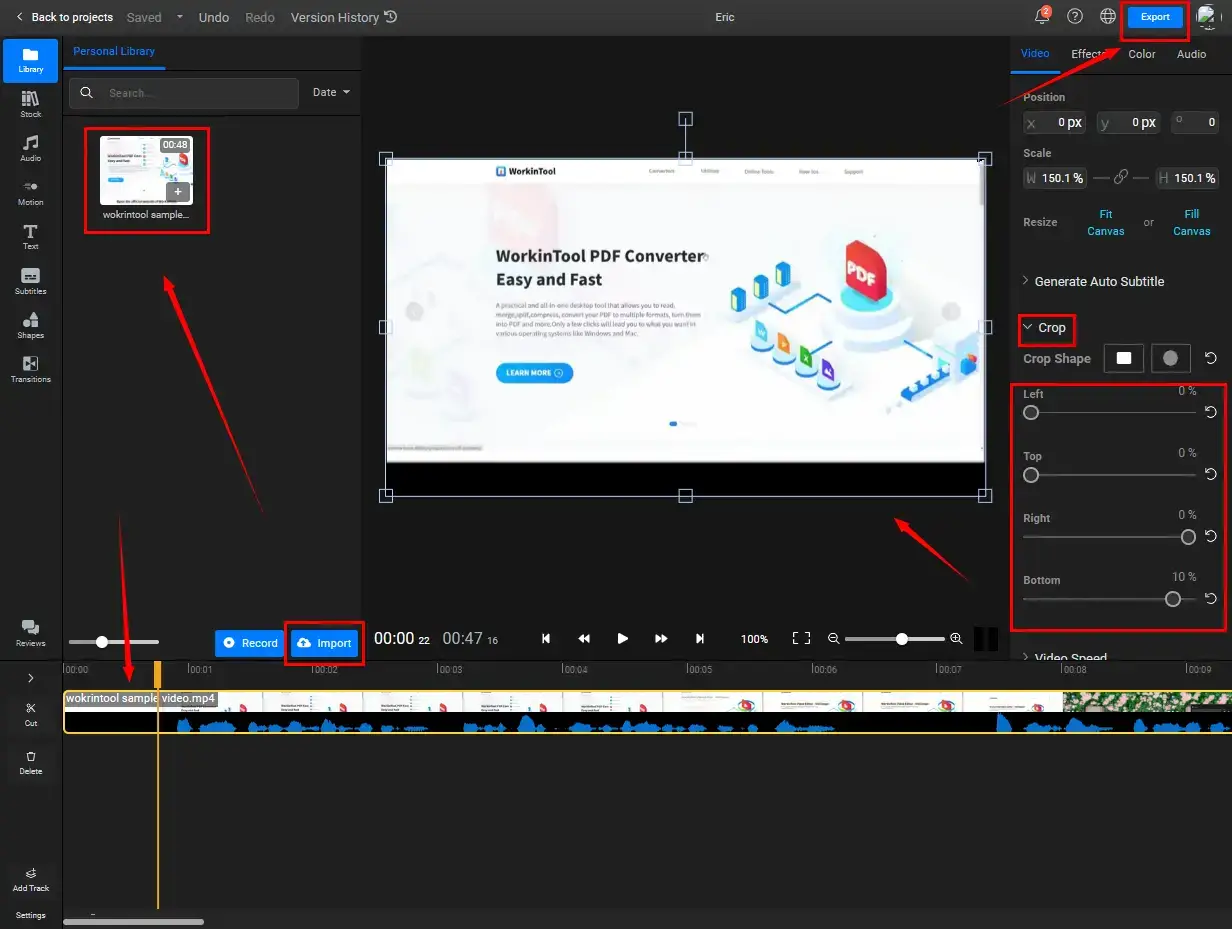
Step 6. Preview your video on the left viewer and then press Export video.
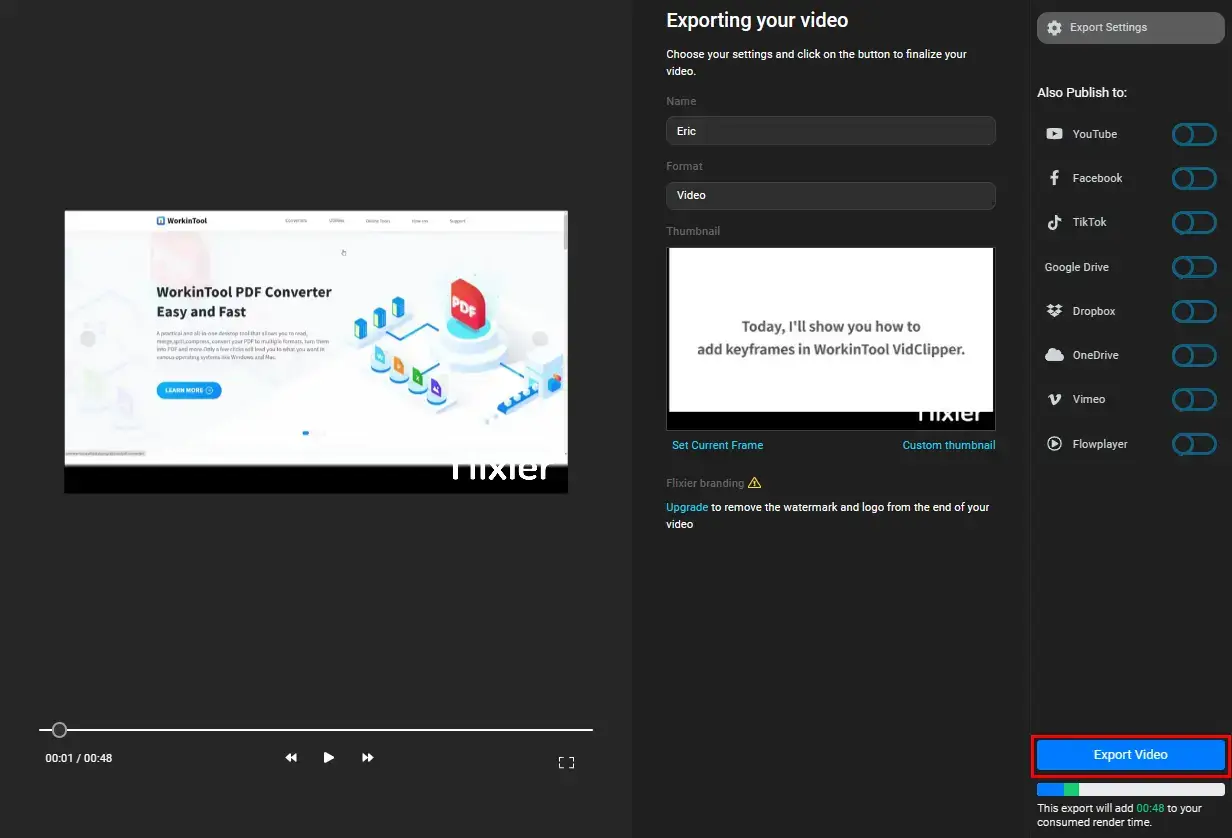
🎬Blur or Pixelate a Clip to Get Rid of Subtitles
Step 1. Open its Blur or Pixelate Videos tool and then press Choose Video.
![]()
Then follow step 2 to 4 above.
Step 2. Navigate to Shapes > Square icon > Square mask in the drop-down box and then adjust its size to cover the subtitles.
Step 3. Choose Pixelate or Blur effect to omit the subtitles, drag the red bar in the timeline to decide its duration and then click Export.
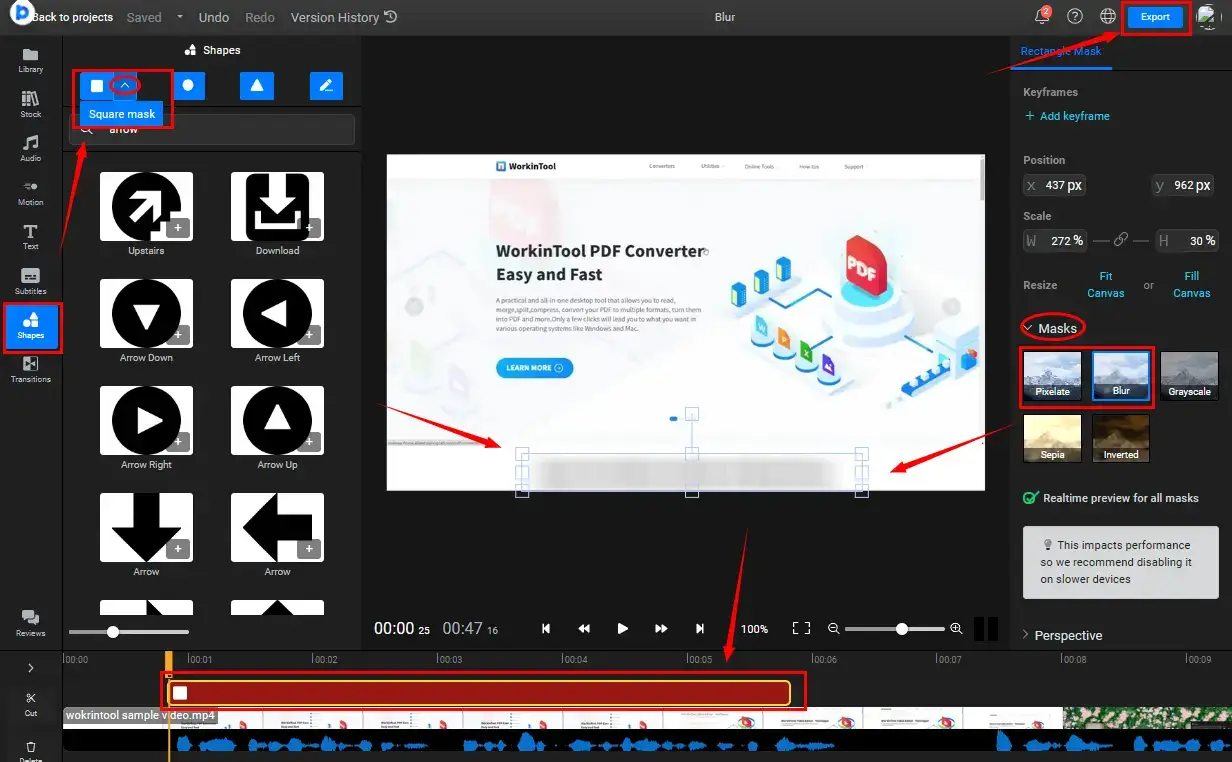
Do as the last step instructed above.
✨Our Advice
Additional Words for Subtitle Removal from Video
💡An Additional Approach to Caption Clearing from Video
Is there an easier way to crop a video to eliminate subtitles from a video? Yes. You can pay attention to WorkinTool Watermark Eraser.
Facilitated with a video cropper, the program is a lightweight tool that is super easy to use. With pre-set modes inside it, you can resize your video for various purposes. Please refer to our article on How to Crop a Video for further information and experience it yourself.
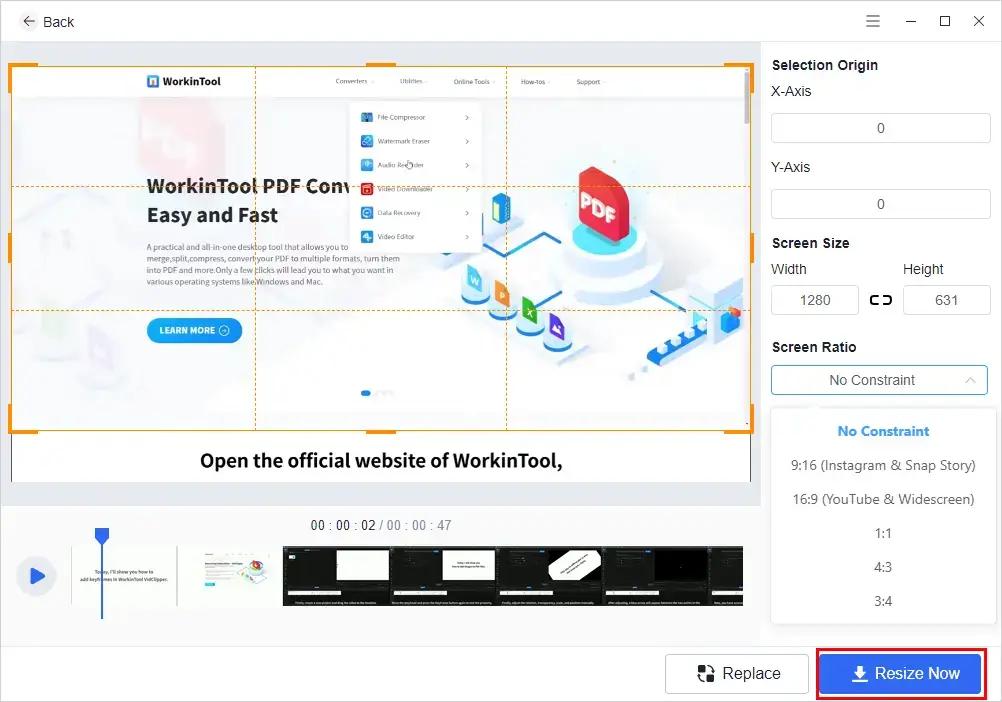
Final Words
We sincerely hope that this article provides your with an ideal solution to removing subtitles from video. However, your video will be subject to size or quality damage, no matter which method or which tool you try, as hard subtitles are embedded into the video and irremovable without any impact.
You are free to try all the aforementioned methods. Nevertheless, please pay particular attention to WorkinTool VidClipper since it is easy to use, user-friendly and powerful.
Now, are you ready to clear the hard-coded captions from your video?





