How to Screen Record Without Background Noise on PC
When your screen recording is in process, noise has definitely been one of the most annoying elements, such as a sudden knock at the door, the sound of an unexpected object dropping from your desk or random chattering inside your room, etc. Your recording will absolutely be subject to a negative impact if such a dire situation happens. Then, what should you do? Please spare a few minutes for this article on how to screen record without background noise on your PC. We will present three ways to realize this goal, all proving easy and practical.
🎯Windows–WorkinTool VidClipper
🎯Mac–QuickTime Player
🎯Online–FlexClip
Please feel free to try all the aforementioned solutions. However, please take a closer look at WorkinTool VidClipper since it is user-friendly, easy to use and powerful with additional features concerning video noise reduction. You can experience it, along with other methods, by yourself and start your reading now to learn about specific approaches.
How to Screen Record Without Background Noise on Windows, Mac and Online | 3 Ways
Screen recording with microphone sound becomes more frequent due to the popularity of remote working and video-related social media. When your screen recording is in process, noise has definitely been one of the most annoying elements, such as a sudden knock at the door, the sound of an unexpected object dropping from your desk or random chattering inside your room, etc. Your recording will absolutely be subject to a negative impact if such a dire situation happens. Then, what should you do? Please spare a few minutes for this article on how to screen record without background noise on your PC. We will present three ways to realize this goal, all proving easy and practical.
| 💻Windows | 💡WorkinTool VidClipper |
| 💻Mac | 💡QuickTime Player |
| 💻Online | 💡FlexClip |
Now, let’s begin our discussion.
Preparations for Lowering Background Noise in Screen Recording
In order to minimize the background noise in the course of your screen recording, you’d better make the following preparations:
🎯Create a Quiet Environment
The most direct way to reduce background noise is to create a quiet environment so as to eliminate the major noise sources. So, if you intend to make a video tutorial, go to an empty meeting room and close the door, window and other devices that could make a sound, such as an air conditioner, before starting your recording.
🎯Rely on the Suitable Microphone
The noise usually stems from your microphone. Here, you should choose the dynamic microphone over other microphones since it is generally less sensitive to ambient sounds due to the capsule design. For example, this way to remove background noise makes it ideal for podcasting and streaming at home.
🎯Put the microphone at a proper distance
An effective approach to background noise reduction is to place your microphone at the right place. Getting it closer to your mouth will make your microphone not pick up background noise and record your voice more clearly than putting it away from you. Meanwhile, setting up the microphone on a stand will effectively help reduce the vibration, which is also a good method of lowering background noise.
🎯Resort to a reliable screen recorder
A good screen recorder will be helpful to record your screen content and voice remarkably. It will be better if it is equipped with a feature to assist you in removing background noise from your recording.
Which screen recorder should I pick? Please read on to know the answers.
How to Screen Record Without Background Noise on Windows
We are fully aware that various options are now available in the market for Windows users. So here, we will save your time and energy by directly showing you a handy and ideal tool–WorkinTool VidClipper.
🙋♂️Why is this program ideal?
WorkinTool VidClipper comes into its presence as a video editor. However, as an all-in-one tool, it is also a screen recorder, video converter/compressor/background remover, audio converter/extractor and more. Hence, you save the trouble of finding and installing each one on your computer. Besides, VidClipper screen recorder boasts a simple and clear interface convenient enough for IT beginners and it normally takes three to four steps to finish your recording. Here are more reasons for selecting it.
🧐How to Screen Record Without Background Noise on Windows Using WorkinTool VidClipper?
Step 1. Launch the tool and then click Screen Recorder on the right menu.
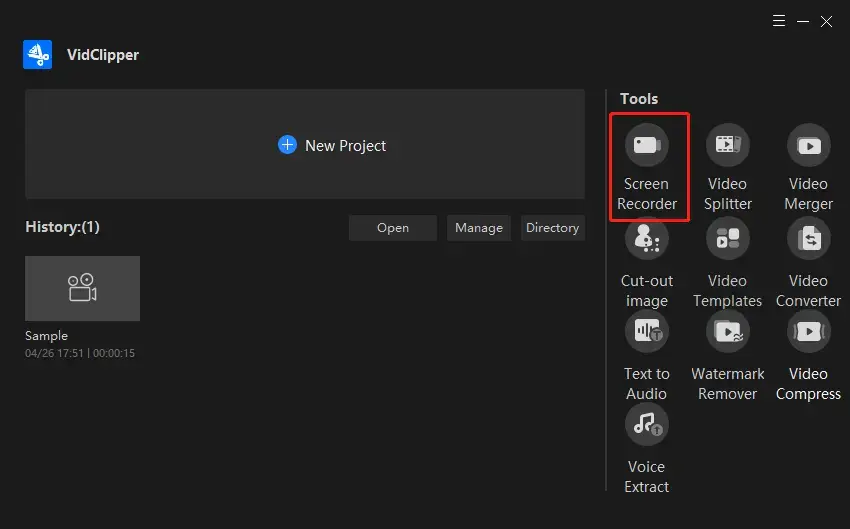
Step 2. Mark the options based on your needs, adjust the settings, determine your save path, and then hit Start (shortcut key–Alt+F1).
(Remember to choose All Sound in the audio section.)
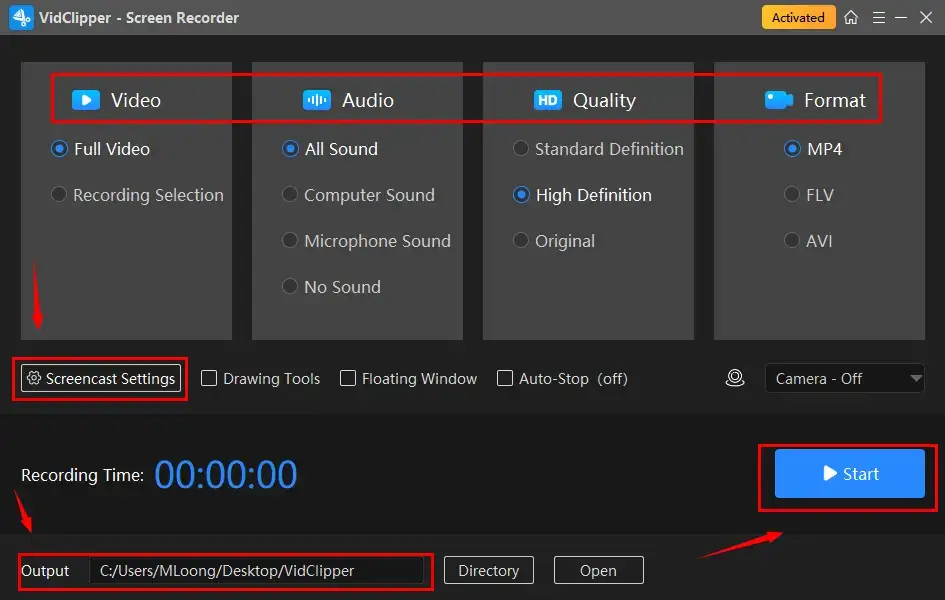
Step 3. Click the Pause or Stop icon to suspend or end and save your recording on the floating window or the recording page.
(Shortcut key: Pause/Resume–Alt+F1, Stop–Alt+F2)
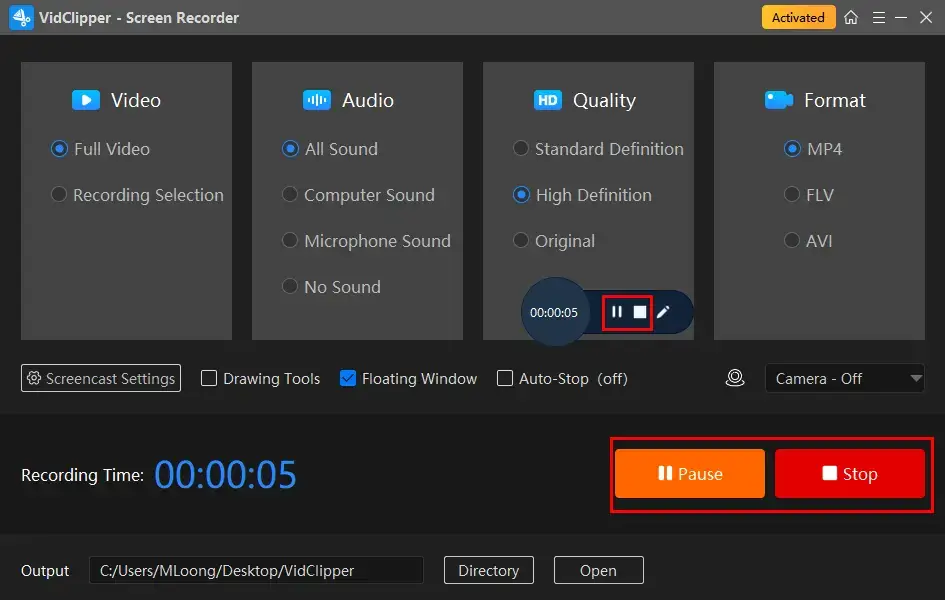
Notes for Its Screencast Settings
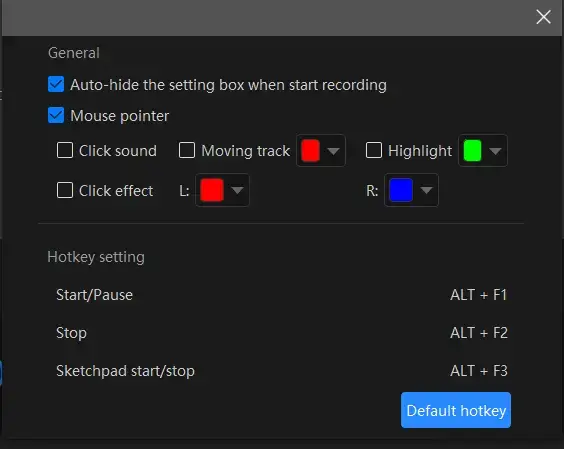
- Auto-Hide: Tick this choice to hide the settings box when your recording starts.
- Mouse Pointer: Mark this option to personalize the color of several operations like Moving track, Highlight and Click effect (left and right click).
- Click Sound: Activate or mute the sound of every click.
- Click Effect: “Colorize” your every click, both left and right.
Step 4. Click Open folder to lead you to the folder with your recordings.
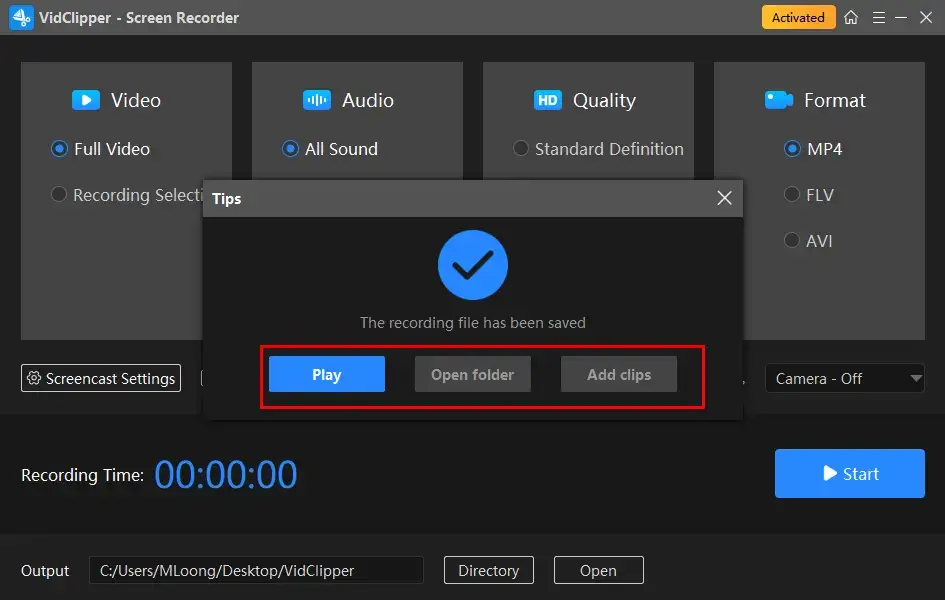
📢PS: *Add clips is a useful feature that enables you to add your recording to the VidClipper video editor for further editing. For example, if you still consider your recording to be noise-filled, you can use it to remove background noise from your video.
You can single-click your recording on the timeline to activate its video adjustment console, find Audio > Denoise, choose the denoising level (low to high) according to your needs and then hit Export.
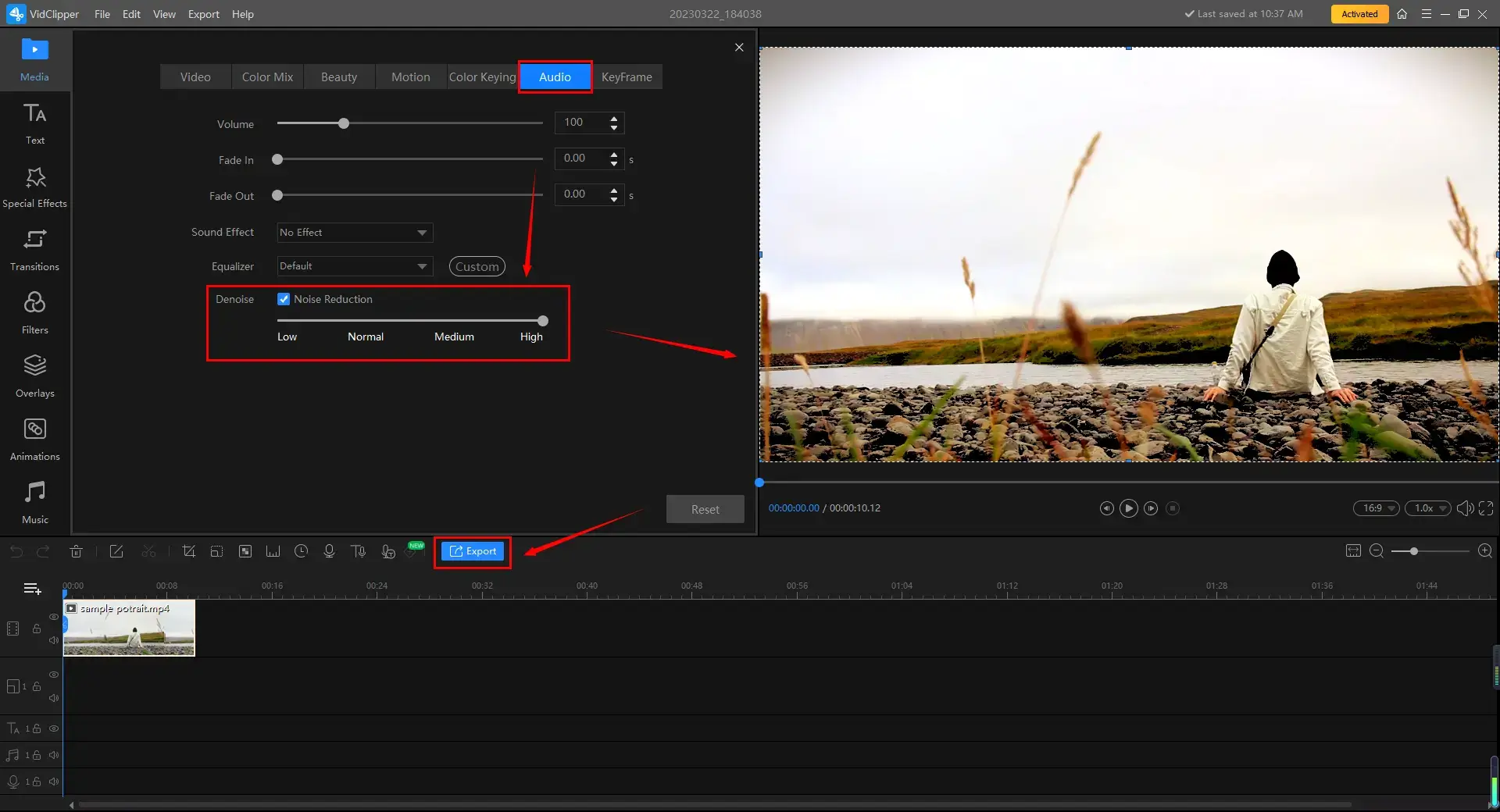
This will guarantee that you will expect a recording with minimal noise.
🙋♀️More to Share About WorkinTool VidClipper
📌Drawing Toolbar
A drawing toolbar is designed to draw lines or shapes and type text on your recording directly. Therefore, you save the cumbersome process of having to complete the relevant operations after your recording. It can be activated by
- Clicking the pen-like icon on the floating windows,
- Ticking the option–Drawing Tools on the recording console,
- Using the shortcut key–Alt+F3.
📌Auto-Stop Feature
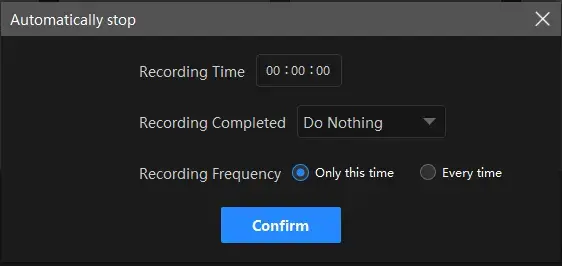
- Recording Time: Set your full recording length in advance to stop your recording automatically.
- After Recording: Customize the post-recording operation when your recording comes to an end, inlcuding Do nothing, Exit program, Sleep and Shut down your PC.
- Recording Frequency: Decide how often your auto-stop settings are active. One time and Every time.
📌What else can WorkinTool VidClipper record?
VidClipper screen recorder enables you to capture:
| Meetings | Webex meetings | Webinar meetings | Teams meetings |
| Gameplay | Sims 4 Gameplay | VR Gameplay | Steam Gameplay |
| Social Media | TikTok | YouTube Live Stream | Google Hangout |
| TV Shows & Tutorials | Philo TV | Sling TV | Speedpaints |
✨Our Advice
How to Screen Capture With The Lowest Noise on Mac
In this chapter, we will inform you how to capture noise-reduced screen content on Mac. If you are a Mac user, the simplest way is to turn to its built-in program–QuickTime Player for help.
QuickTime Player is the default media player on all Apple devices. More than just a player, it is able to satisfy your needs for basic audio/video editing and screen recording. It is beyond easy to use it to capture your computer screen and your recording will be exported as the only format–.mov. As there is no additional feature for video noise reduction, you have to resort to an extra video denoiser like Krisp or a relevant plugin if you find it still noisy.
🧐How to Screen Record Without Background Noise on Mac with QuickTime Player?
1. Download and install Krisp on your Mac.
2. Open QuickTime Player and then select File > New Screen Recording.
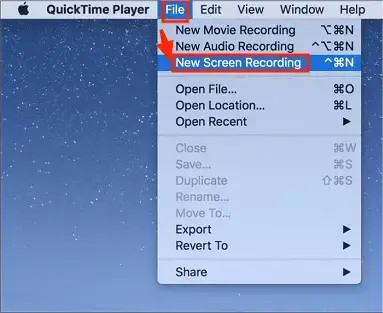
3. Choose your installed noise cancellation option as the audio source in the down-arrow list of the pop-up window.
4. Press the record button to start your recording with audio.
5. Hit Save from the file list to export your recording.
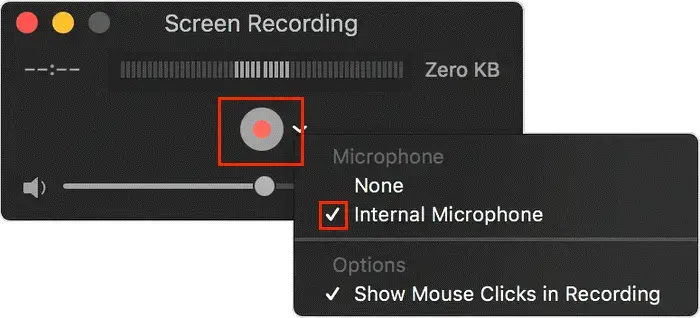
✨Our Advice
How to Screen Record Without Background Noise Online
This chapter applies to those unwilling to install and use any desktop software. A free online screen recorder will definitely help to capture your screen with audio. Here, please take a look at FlexClip online screen recorder.
FlexClip is one of the most widely-recognized free video solution providers online. Equipped with various useful tools, it allows you to complete most common editing tasks with minimal effort. As for its screen recorder, you can depend on it to record your screen with(out) audio. Besides, it aims to record your entire screen, an individual window or a browser tab. Surprisingly, no watermark will be placed on your output.
However, there are still some limitations to its free version. For example, the video quality will be relatively low and the maximum recording length is 30 minutes.
🧐How to Capture Screen with Less Background Noise Online Through FlexClip?
1). Open FlexClip online screen recorder and then click Start Recording.
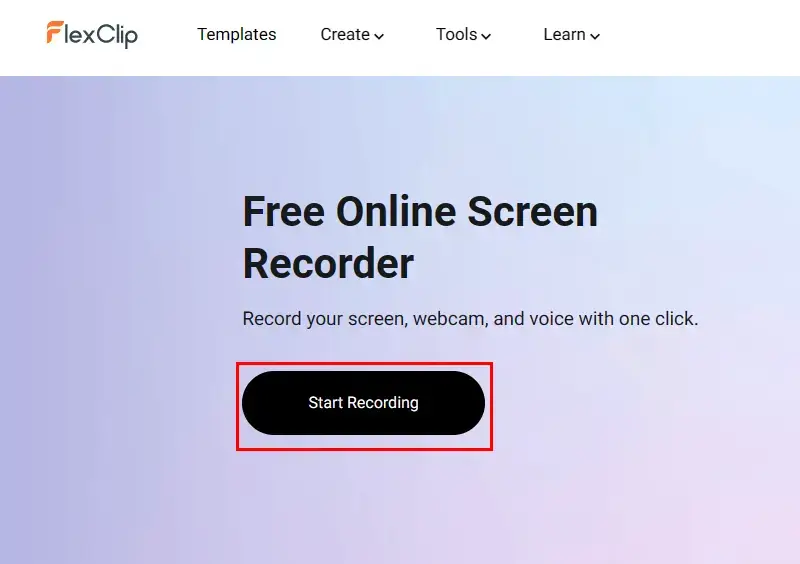
2). Pick a recording mode and then hit Next Step.
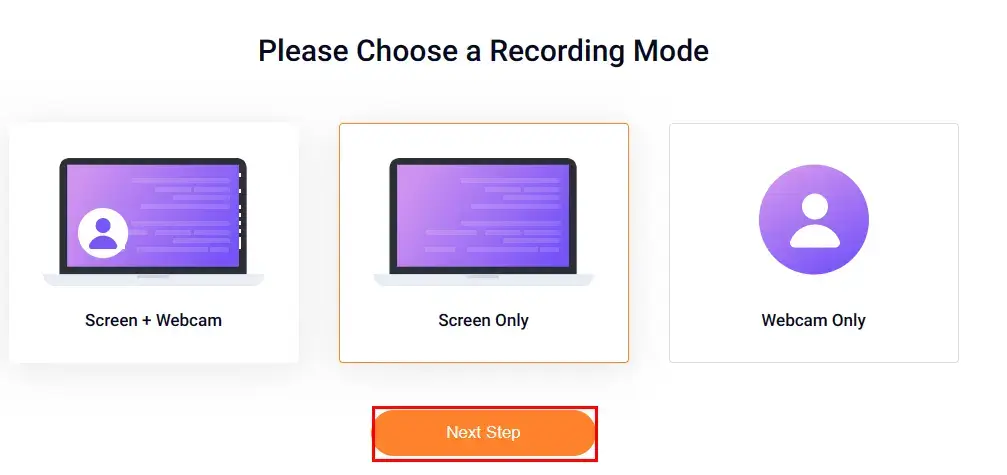
3). Complete your audio recording option and tap Start Recording.
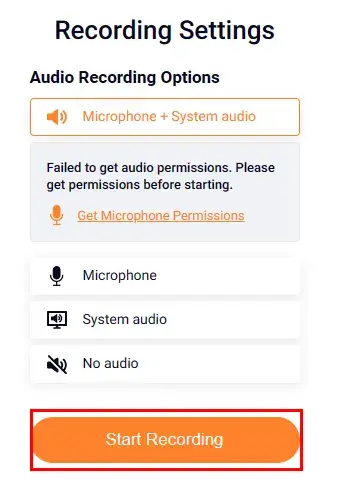
4). Determine screen content to share with FlexClip and then click Share.
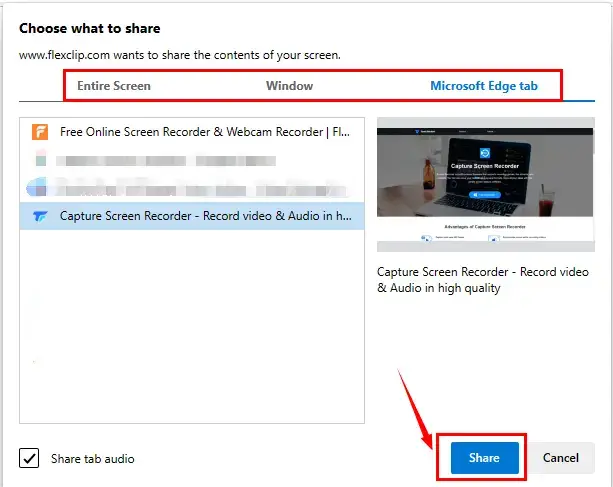
5). Hit the red button to end your recording or the gray pause icon to temporarily stop it.
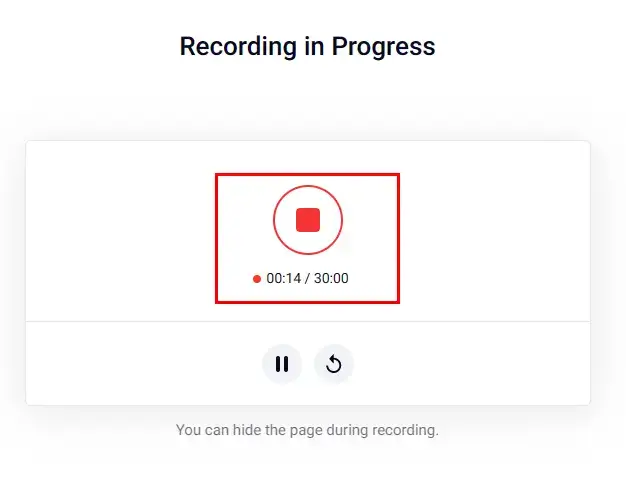
6). Tap Download and Edit to export your recording.
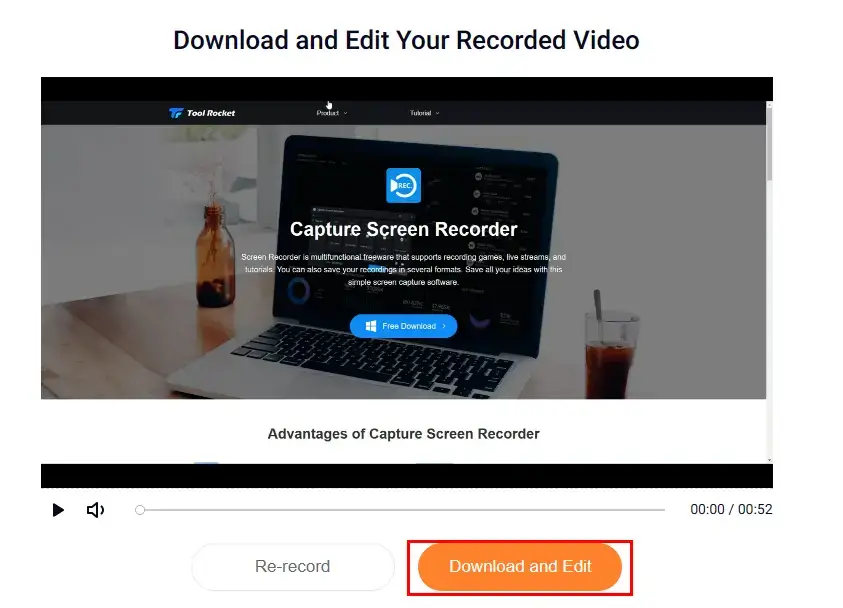
📣Note: The download will start automatically while your recording will be moved to the FlexClip video editor for further editing. If you have no such requests, simply close the web page.
Since no video denoiser is inside FlexClip, you can use WorkinTool VidClipper to remove background noise from your video.
✨Our Advice
Wrapping up
This section marks the end of our discussion on how to screen record without background noise on PC. If you plan to minimize the background noise, you should make careful preparations as instructed above and use an outstanding screen recorder like WorkinTool VidClipper for Windows OS.
Now, are you ready to capture your screen without background noise?


