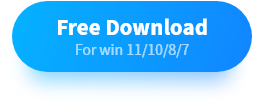How to Record Sims 4 Gameplay with Voice for Free on Windows
Want to record the exciting plots in Sims 4 with voice for free? Please spare a few minutes for this article on three free and practical solutions. You will be informed of three effective tools–Two desktop screen recording software–WorkinTool VidClipper and OBS studio, together with one online screen recorder–FlexClip.
Please feel free to try all the aforementioned methods. However, it is strongly advisable to look at WorkinTool VidClipper more. It enables you to record the gameplay with system sound, and export it in HD. It also supports re-editing the recorded video. You can share the video that was made from Sims 4 with your friends or post it on your social media platform. It is completely free for all functions and editing tools. Moreover, it is quite easy to operate, don’t worry if you are a beginner. Just download it to have a trial.
How to Record Sims 4 Gameplay with Voice for Free on Windows (2024 New Tutorials)
The Sims 4 is a simulation business game developed by Maxis Software and is the fourth generation of the “The Sims” series. In the game, players can create a personalized world, and the game will provide a convenient sharing function to quickly share Sims with friends while supporting offline stand-alone functions. Many players will share funny clips and exciting plots in the game with friends or post them on their social platform accounts. If you also want to do this, then professional screen recording software is your best choice. This post will mainly focus on how to record Sims 4 gameplay with voice by free screen recorders. Here are step-by-step tutorials provided to you. Hope you can figure out your trouble after careful reading.
📌 How to Record Sims 4 Gameplay with voice
Screen Record Sims 4 with WorkinTool VidClipper
WorkinTool VidClipper is an all-in-one video processor, which can also record web videos, web courseware, chat page, game video, computer screen, etc. This software is currently available for Windows systems, like Windows 10, Windows 7, Windows 8, etc. It is utterly free, without any limits on the recording time.
When recording, you can adjust the video, audio, picture quality, format, and other related parameters according to your own needs. It is available to decide whether to record the entire screen or a specific screen or record gameplay with system audio or microphone voice. It is also in favor of exporting recorded videos in HD, SD, and more qualities, and outputting as MP4, FLV, AVI, etc. In addition to the screen recording function, its video editing function is also very practical, which can realize one-stop post-processing.
✅ How to make a video with Sims 4 using WorkinTool?
Step 1. Launch the software and pick Screen Recorder on the main page.
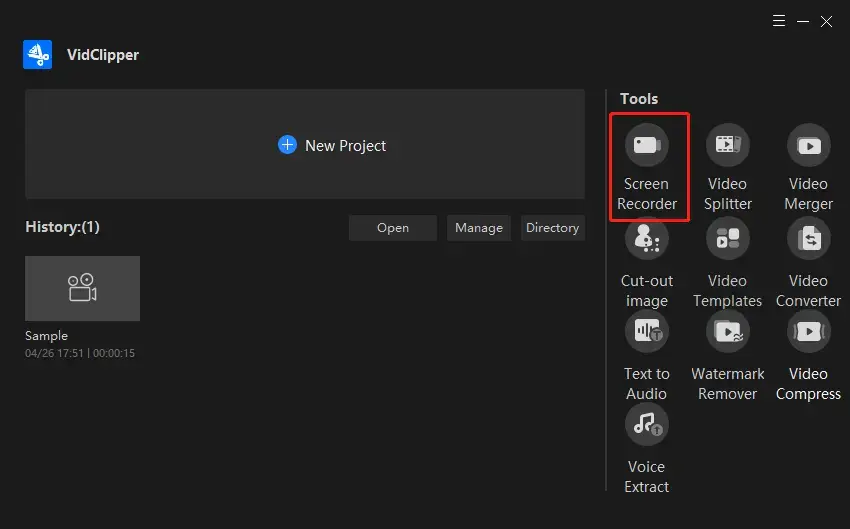
Step 2. Decide to record the full screen or the specific area, and select the voice that you want to record, the output format of the video, and the quality of the recorded video.
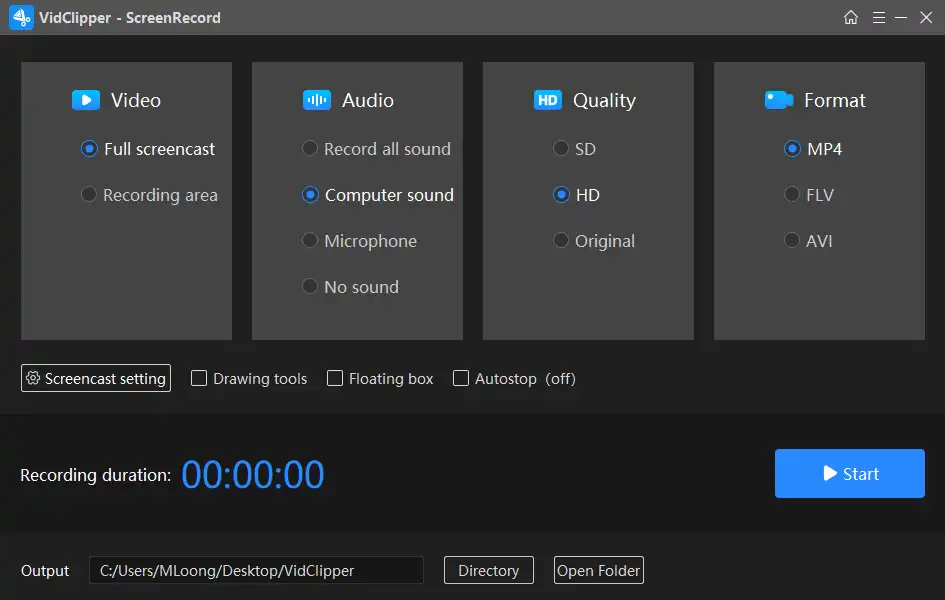
Step 3. Set up Autostop time if you want to. Just Click Autostop in the settings toolbar, then add the time and recording frequency.
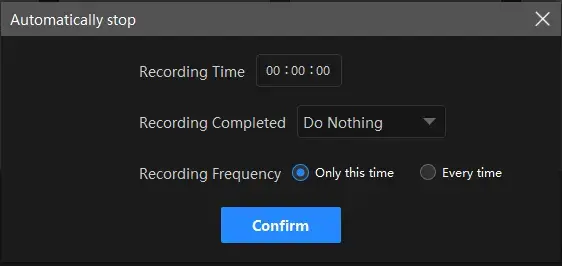
- Recording Time: Set your full recording time length in advance to end your recording automatically.
- After Recording: Decide on the post-recording status–Do nothing, Exit program, Sleep and Shut down your PC.
- Recording Frequency: Determine how often your auto-stop settings are active–One time and Every time.
Step 4. Click Start to capture the screen (or use the hotkeys to start capturing: Alt+F1 to start and suspend; Alt+F2 to end). There is a flow bar to stop or edit when recording. After that, check the recorded video or add it to VidClipper’s editing console directly by tapping Add to clip.
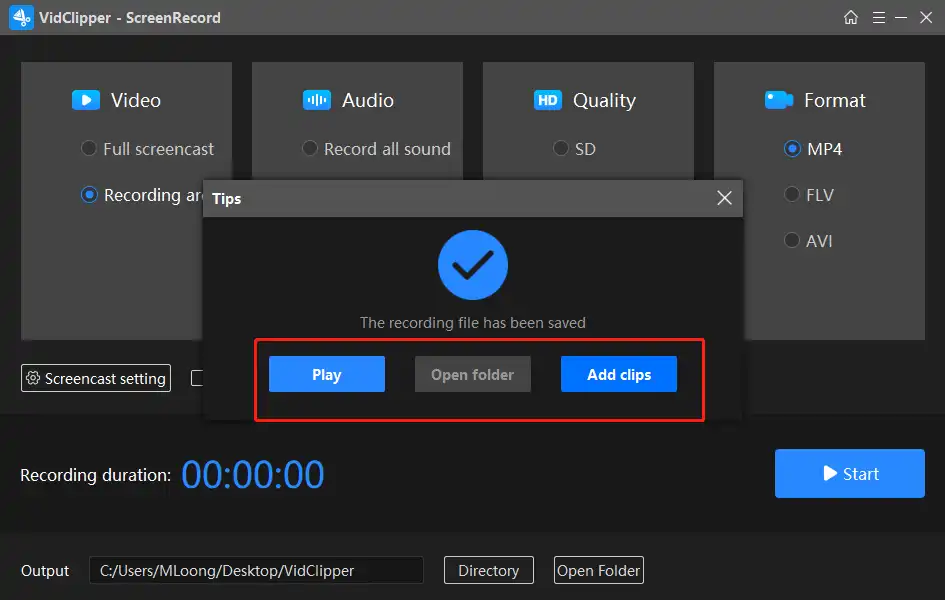
As you can see, its operation is quite friendly to new users. You can easily record Sims 4 gameplay on Windows 10 or other Windows systems without an extra tutorial. Want to know how to edit the recorded video, you can refer to more video editing tutorials on our webpage.
💡Additional Words for WorkinTool VidClipper
🧐What else can WorkinTool VidClipper do as a free Screen Recorder?
| Meetings | Google Meet meetings | Zoom meetings | Webex meetings |
| Gameplay | Steam Games | Twitch Stream | VR Gameplay |
| Social Media | Instagram Live | TikTok | YouTube Live Stream |
| Additional Usage | Record Yourself Drawing on the Computer | Google Hangout | Philo TV Shows |
🧐More Functions of WorkinTool VidClipper
As I mentioned before, WorkinTool VidClipper is an all-around video editor that can post-produce the recorded video. For instance, reducing the recorded video size, speeding up the video to shorten the video time, and converting the video to other formats, like MOV, AVI, MP3, etc. Here is a summary of its other helpful functions that you can check if needed.
✨Our Advice
| 😎Pick It | 😒Shun It |
|
|
Record Sims 4 Gameplay with Voice with OBS
OBS Studio, also known as Open Broadcaster Software, is a professional gameplay recorder. If you have followed the live broadcast industry, you may not be strange about it. As a free and open-source screen recording and live stream application, many streamers are using it. It is compatible with Windows, macOS 10.13+, and Linux right now. One of its biggest features is that it can record screens by application or by window. After selecting a recording screen, even if other windows pop up suddenly, it will not be recorded, and multiple screens can be recorded at the same time. The highlight is that in terms of game live broadcast, the video quality is relatively good, and the generated files do not need special transcoding.
However, it is more suitable for professionals. Its operations are too complicated for beginners. Moreover, it is not in favor of the floating bar and editor tools during and after the recording process.
✅ How to Record Sims 4 Gameplay with OBS Studio?
Step 1. Launch the software, then add sources by tapping the plus button, then select Game capture or Window Capture as you like.
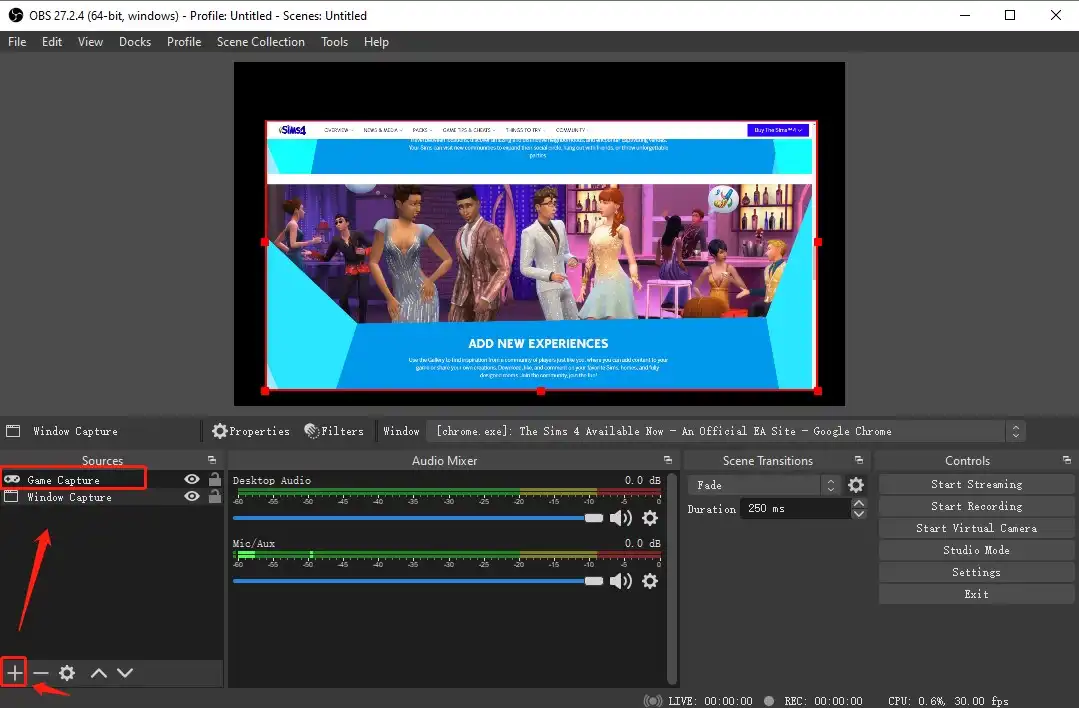
Step 2. Click Settings on the main interface. Then set to record with desktop audio and set the output format and quality. You can also adjust the other parameters if you want.
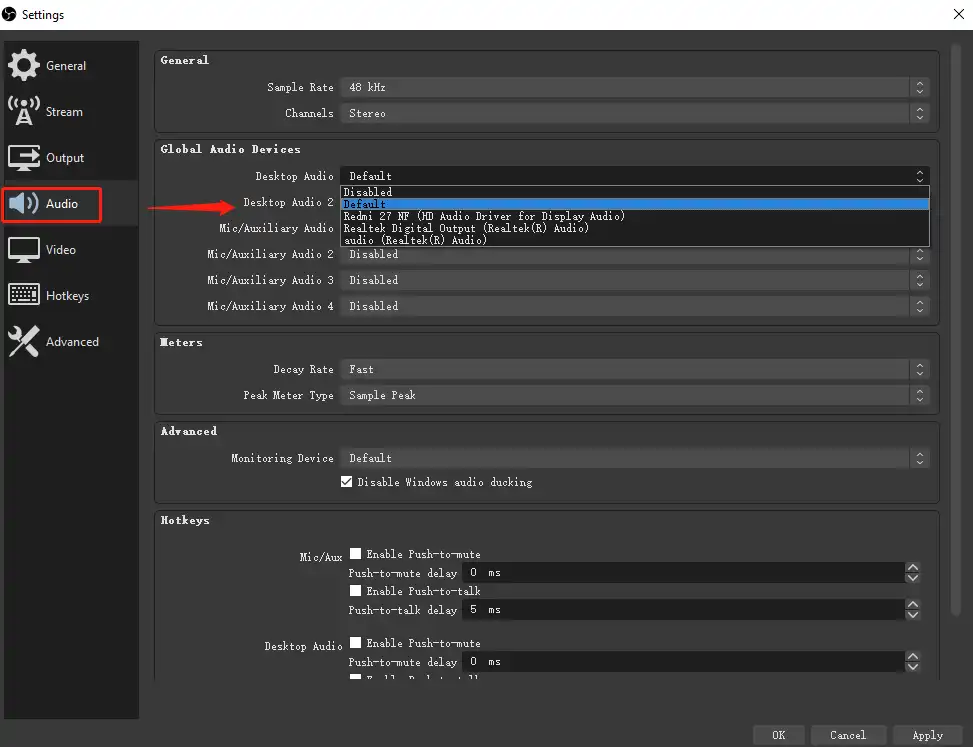
Step 3. Tap Start Recording, then open it again and tap the button again to stop recording.
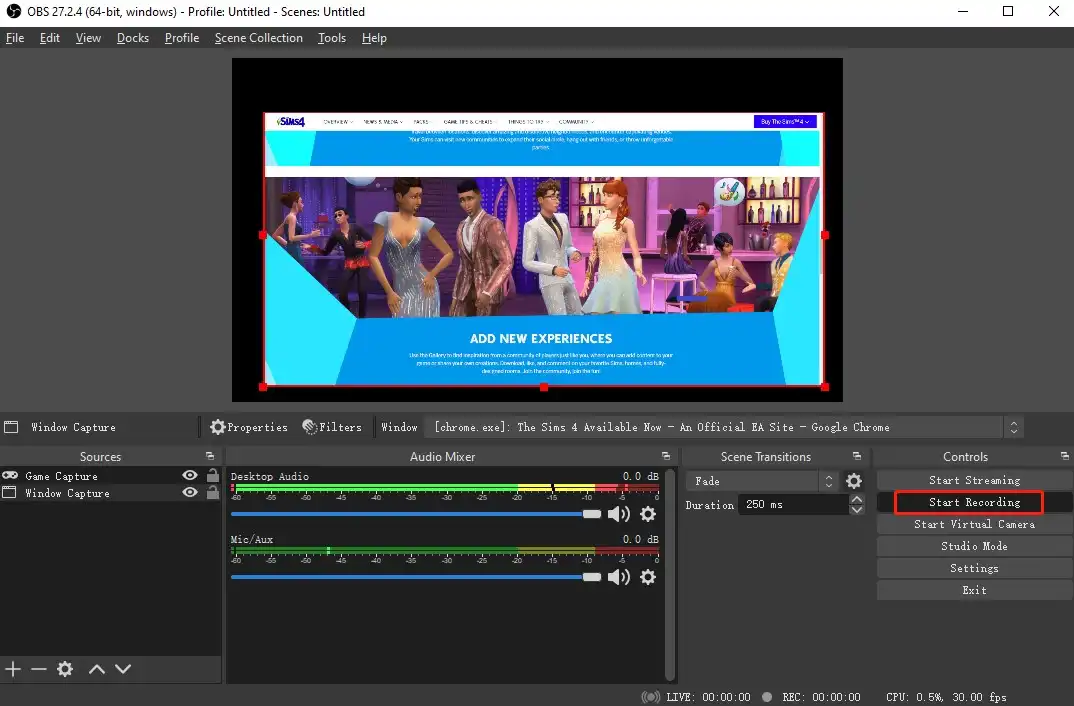
Step 4. The recorded video will be saved directly to your folder. Click File > Show Recordings to check it.
Tip: Designed for live-streaming, it can live-stream what you are recording on other platforms like YouTube, Twitch, Facebook, etc.
✨Our Advice
| 😎Pick It | 😒Shun It |
|
|
Capture Sims 4 Gameplay with Audio Online
A free online screen recorder will be extremely helpful for those unwilling to install and use any desktop software. Here, you can pay attention to FlexClip.
FlexClip is one of the most frequently-used free video solution providers online. With its assistance, you can complete the majority of video editing tasks. As a screen recorder, FlexClip is able to capture your computer screen and camera, which is suitable for gameplay recording. Compared with other free screen recorders online, it won’t generate a logo watermark on the output.
However, there are limitations to this free tool. For instance, you can only expect a 480p recording with a maximum of 30 minutes.
✅ How to Get a Sims 4 Gameplay Recording via FlexClip?
Step 1. Open FlexClip online screen recorder and then tap Start Recording.
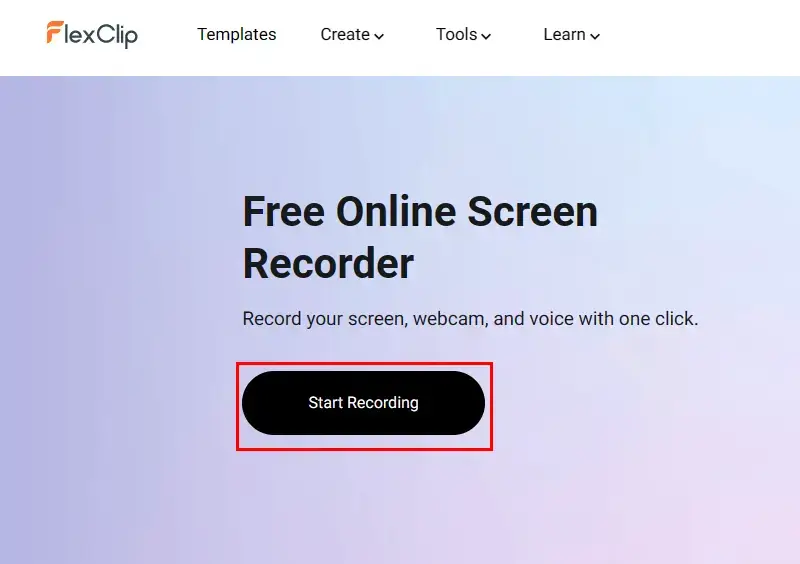
Step 2. Determine a recording mode—Screen+Webcam, Screen Only and Webcam Only.
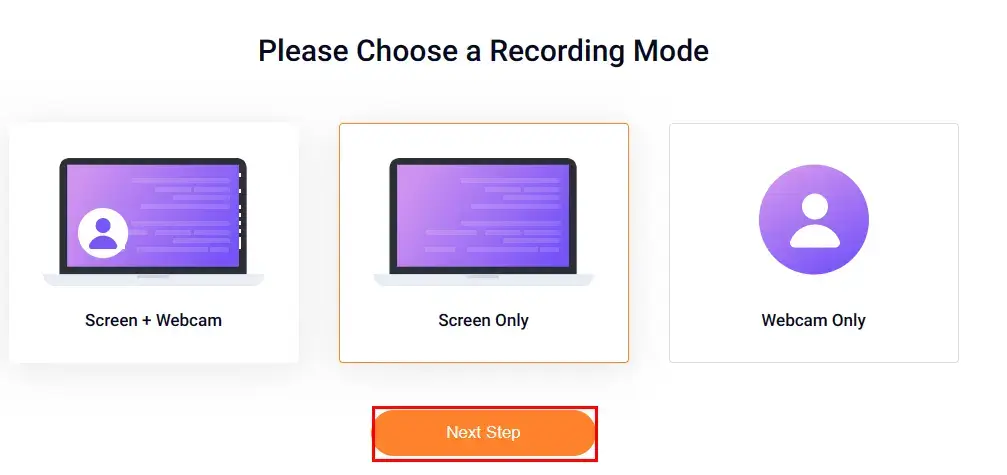
Step 3. Complete your audio settings—Microphone+System audio, Microphone, System audio and No audio.
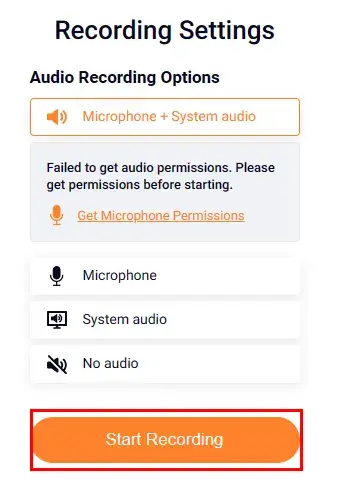
Step 4. Choose the screen content to share with FlexClip and then click Share to start your recording automatically.
(Here, Window is recommended to capture your Sims 4 screen only without affecting your other operations on your PC.)
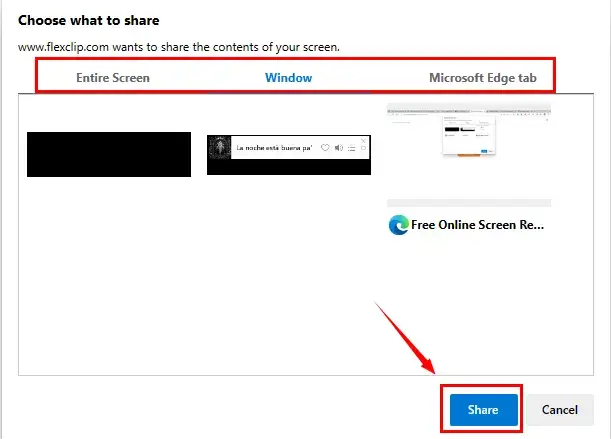
Step 5. Tap the red Stop button or the gray Pause one to end or suspend your recording.
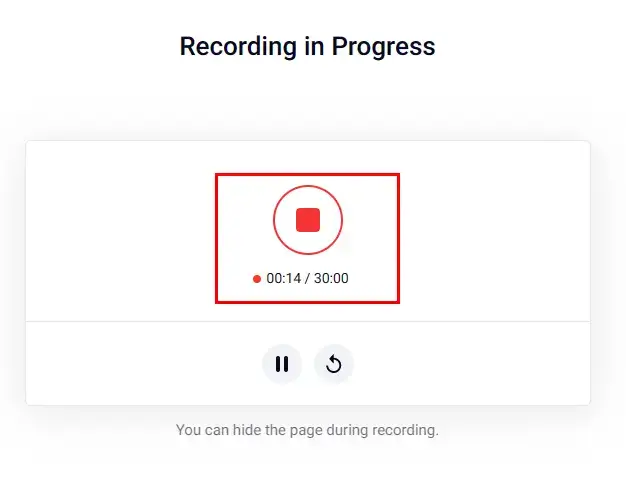
Step 6. Hit Download and Edit to get your recording.
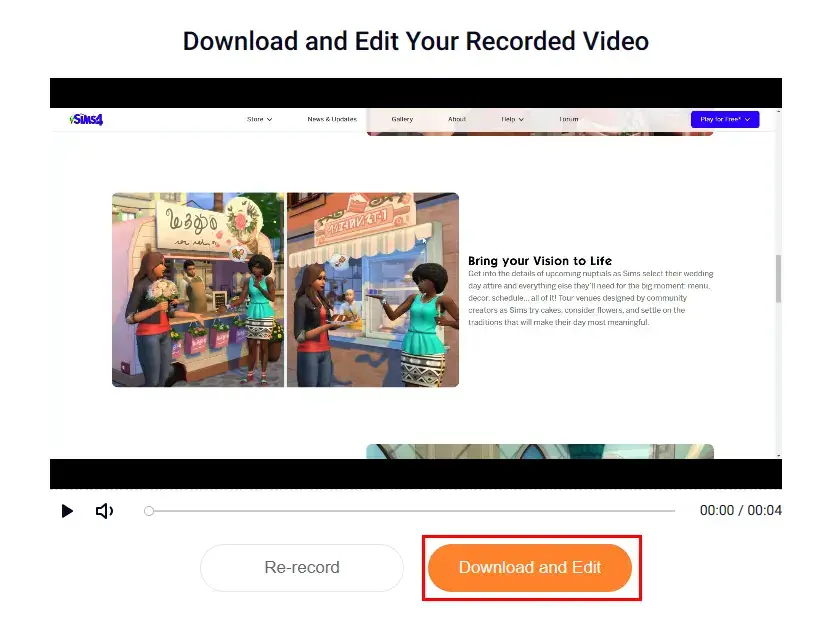
📢Note: When you perform the last operation, your recording will be moved to FlexClip’s editing console automatically for further editing. Just close this window if you have no such request.
✨Our Advice
| 😎Pick It | 😒Shun It |
|
|
Which Tool is Better?
The three sims 4 screen recording software I recommend today are all effective, and all can record Sims 4 gameplay with voice. It is hard to judge which one is better than the other. They have different focuses, you can choose one of them according to your actual needs.
If you require a more professional tool that can set various video and audio parameters and can be used for live broadcasts, then you can try OBS. It is better for recording game live broadcasts. Meanwhile, it supports various systems. It is more suitable for professional game anchors to operate.
If you are looking for a convenient and easy-to-use screen recording tool, then I recommend you to use the other two options. However, you can take a particular look at WorkinTool VidClipper. It has more features and can output HD videos. It allows you to record all activities on the computer screen, synchronously record audio and video, set it to stop recording automatically, and edit your recording further, such as adding rich video special effects. You can also edit the video during screen recording with annotated lines, text, highlights, and more to make your videos cool and vivid. You just have a free trial right now.