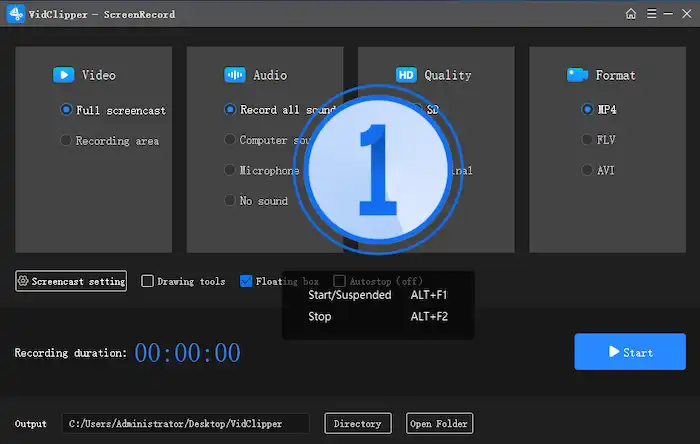How to Record Switch Gameplay with/without Capture Card
How to record Switch gameplay? Nowadays, many Nintendo users would like to record and share their Switch gameplay on YouTube. This post offers three ways to record Switch gameplay with or without capture card. You can record a 30-second video on the Switch device or record Switch gameplay for more than 30 seconds on your PC using a free screen recorder – WorkinTool VidClipper with/without capture card.
How to Record Switch Gameplay with/without Capture Card
Nintendo Switch is a video game console developed by Nintendo. Since its release in March 2017, it has become popular throughout the world. According to the data released by Nintendo, there are over 250 million accounts from 164 counties and regions. More and more Nintendo users would like to record and share their Switch gameplay on YouTube. But how to record Switch gameplay? This article will show you two ways to record it, on Nintendo Switch or PC. Let’s get through it.
How to Record Switch Gameplay without Capture Card
The situation divides on which device you want to use. You can record gameplay on Switch itself with the built-in recording function or record on your PC with an HDMI cable.
How to record gameplay on Switch without capture card?
To begin with, the Nintendo Switch has its native recording function. It is the cheapest way to record Switch gameplay, suitable for people who don’t have a capture card and don’t use the recording feature very often. But this convenience and free pricing come with a defect, which is, that you can only record game footage for no more than 30 seconds. In addition, games that support screen recording with audio are not many. And the screen recording resolution is only up to 720P.
- Firstly, start a game on your Switch.
- Secondly, find the square Record Button on the left-hand Joy-Con.
- Thirdly, press and hold down the screen capture snapshot button for 3 or 4 seconds to start recording.
- Finally, you can find the recorded video will be automatically saved to the Switch Album.
How to record Switch gameplay on PC without capture card?
It is considered as troublesome to record a 30-second video at a time that is locked at 720P and press the Record Button again and again when playing a game. So here comes a question: how to screen record on Nintendo Switch for more than 30 seconds without capture card?
Firstly, we need to connect Switch to your PC to make the game show on your computer screen. If your computer has an HDMI-in port, it is simple and convenient to connect your Switch to the computer screen. You just need an HDMI cable, one end to the Switch HDMI-out port, and another to the computer HDMI-in port. Then open a screen recorder like WorkinTool VidClipper, and you can record Switch gameplay without a time limit.
How to Record Switch Gameplay with Capture Card
However, most of the laptops on the market don’t have an HDMI port, thus bringing us to an awkward situation. So we have to figure out how to record Switch gameplay on a laptop that doesn’t have an HDMI port, or, how to record your screen on Nintendo Switch for more than 30 seconds with capture card?
The steps are not as easy as the last two methods. But it is worthwhile. With it, you can record gameplay that doesn’t have a time limit. And this method suits almost all the computers. It contains two main stages.
- Connect your Nintendo Switch to your laptop using a capture card.
- Record gameplay with a capture card using a screen recorder.
How to connect Switch to a laptop using a capture card?
To connect Switch to a laptop. You should prepare the following items first in addition to a Nintendo Switch device and a laptop.
- A Nintendo Switch Dock
- A Nintendo Switch power adaptor
- A capture card
- An HDMI cable
- Firstly, connect the power adaptor to Nintendo Switch Dock, and put the Switch device on it.
- Secondly, connect one end of the HDMI cable to the Switch and another end to the capture card.
- Finally, plug the capture card into the computer USB port.
Make sure the Switch device and your laptop are connected successfully. Then we are all set to initiate the recording process.
How to record Switch gameplay with capture card using a screen recorder?
Now, everything is ready except one key element – a reliable screen recorder. Here we recommend a handy desktop Switch recorder named WorkinTool VidClipper. It is a free and powerful all-in-one screen recorder and video editor. With it, you can record Switch gameplay however long you want and ensure the video quality at an SD, HD, or the same as the original level. It offers a one-stop service so that you can edit the captured video immediately without switching software.
A brief guide to record Switch gameplay with WorkinTool VidClipper
- Firstly, open WorkinTool VidClipper and click Screencast on the right-side toolbar.
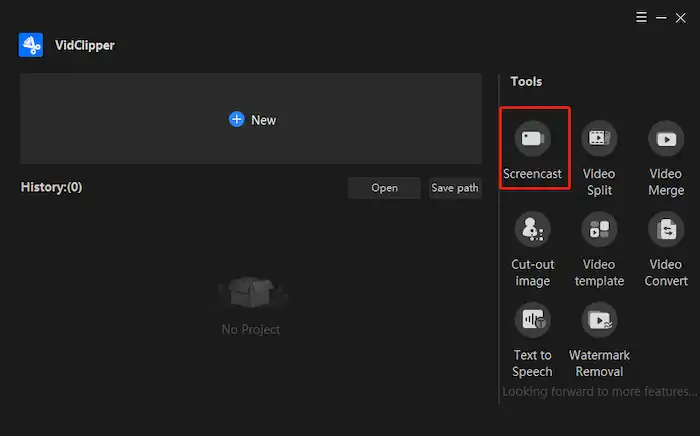
- Secondly, make custom settings on recording area, sound, quality, and output format, open your Switch game, and click Start.
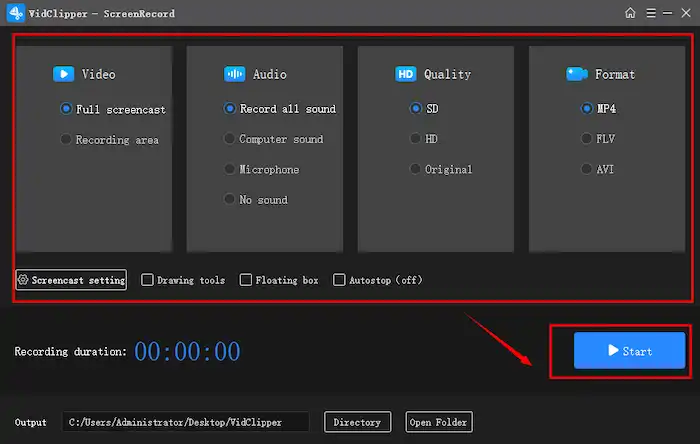
- Thirdly, press Pause or Stop to change the recording mode. (You can use Alt+F1 to start/pause recording and Alt+F2 to stop recording as well.)
- Finally, play the recorded video to preview, check it in the local space late, or edit it now in VidClipper by clicking Add clips.
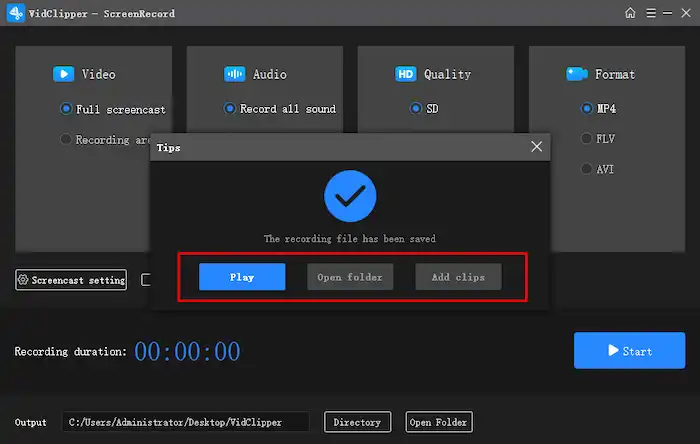
Why Should You Choose WorkinTool VidClipper?
Now you know how to record Nintendo Switch gameplay with or without capture card. Admittedly, I prefer to use a capture card and a reliable screen recorder to record a video instead of doing it on Switch. But why would I choose WorkinTool VidClipper? Here are the reasons.
💡Free of charge
If you want to know how to record Nintendo Switch gameplay for free. You find the right place here. WorkinTool VidClipper is an utterly free screen recorder you can rest assured to download and use. You don’t need to pay a cent to unlock the advanced features because all of them are free to use.
💡All-in-one features
With this screen recorder, you will know how to record Switch gameplay to reedit. Because it is a versatile program that can meet all your needs for recording and sharing it on YouTube, and social media platforms like that. Here is a part of the features maybe you need.
💡High-quality output
How do you record gameplay without lag? Are you still recording Switch gameplay with OBS Studio? Some users complain that there is a lag when recording Switch gameplay with OBS Studio. It is understandable because it takes time for OBS to read information from the capture card. However, with WorkinTool VidClipper, you can screen record the video and sound together directly on the monitor with no lag. And you can choose the output resolution like SD, HD, or the same as the monitor shows, instead of being limited to the original 720P resolution on Switch itself.
💡Custom settings
To make screen recording more convenient, WorkinTool designs a bunch of custom settings for users to set. Except for the basing settings like full or partial recording area, both, one, or neither of the computer and microphone sound, SD, HD, or original video resolution, MP4, AVI, and FLV video formats, you can change additional settings according to your preference, including the mouse pointer, hotkeys, drawing tools, floating box, and autostop settings.
| Mouse pointer | Record click sound |
| Show moving track | |
| Highlight the mouse pointer | |
| Set click effect | |
| Hotkey | Change the Start/Pause/Stop/Drawing tools hotkey |
| Drawing tools | Stress on specific content |
| Draw lines, arrows, and shapes | |
| Type text and change style | |
| Magnify specific details | |
| Floating box | Show recording time |
| Beckon drawing tools | |
| Start/Pause/Stop recording | |
| Autostop | Set recording period |
| Exit program | |
| Computer sleep | |
| Computer shutdown | |
| Save settings frequency for only this time/every time |
Conclusion
I hope this guide is informative to let you know how to record Switch gameplay with or without capture card. And if you want to export a high-resolution gameplay video of more than 30 seconds, it is wise to use a capture card with a free and powerful screen recorder WorkinTool VidClipper. Now try it immediately! You will get a perfect Switch gameplay video with this method!