How to Remove Audio from Canva Video on PC in 2024
🤔Is it possible to remove audio from Canva videos? Yes. You can do it in or outside Canva. More than just a globally renowned graphic design platform, Canva is a versatile cloud-based service offering video creation and editing. Therefore, you can also use it to create new videos and edit your existing videos. Though it can serve as a basic video editing app, it still can not compare with a professional video editor. Hence, you may look at other methods that may bring you a better editing experience. If you seek more ways to take audio out of Canva video, you should not miss this article on how to remove audio from Canva video on PC.
🌟Outside Canva: Windows–WorkinTool VidClipper and Mac–iMovie
🌟In Cava: Feature–Mute Volume
🙋🏻♀️Ripping audio from Canva videos is a simple and effective process to help users customize their multimedia content according to their needs. By following the ways outlined in this article, you can pick a suitable one to fulfill this purpose without hassle.
🙋🏻♂️However, if you would like a helpful tool and happen to be a Windows user, WorkinTool VidClipper will be a perfect choice since it is user-friendly, easy to use and super multi-functional to solve more problems than just audio removal. Now, please start your reading to learn about specific solutions and experience all of them by yourself.
How to Remove Audio from Canva Video on PC in 2024
[Outside and in Canva]

Is it possible to remove audio from Canva videos? Yes. You can do it in or outside Canva. More than just a globally renowned graphic design platform, Canva is a versatile cloud-based service offering video creation and editing. Therefore, you can also use it to create new videos and edit your existing videos. Though it can serve as a basic video editing app, it still can not compare with a professional video editor. Hence, you may look at other methods that may bring you a better editing experience. If you seek more ways to take audio out of Canva video, you should not miss this article on how to remove audio from Canva video on PC. All the methods prove to be easy and practical.
| 🌟Outside Canva | 📍Windows–WorkinTool VidClipper [🔥Recommended] |
| 📍Mac–iMovie | |
| 🌟In Canva | 📍Feature: Mute Volume (Speaker Icon) |
Now, let’s move to the central theme.
How to Remove Audio from Canva Video Without Canva
You may want to get rid of audio from Canva video to change and replace the existing audio track or add voice-over to it. Therefore, if you intend to maximize the editing effect, you’d better resort to a practical video editing tool. Here, we will show you two useful tools for Windows and Mac, respectively–WorkinTool VidClipper and iMovie.
✅WorkinTool VidClipper
VidClipper Video Editor is an acclaimed software developed by a promising SaaS brand–WorkinTool. Intending to provide an all-around tool for everyone, its designers have upgraded it into a super multi-functional app that allows you to enjoy the following (but not limited to) features:
Therefore, you save the trouble of finding and installing them individually, which is time-saving and efficiency-boosting.
It is truly a useful tool for everyone. Beginners will find it convenient to operate thanks to its intuitive and friendly interface, along with several quick editing tools that require no learning curve on its opening page. Professionals can rely on its editing console to produce some professional-looking or movie-like videos. Hence, it can serve as an ideal alternative to Adobe Premiere Pro.
In addition to video editing features, VidClipper enables you to undertake audio editing. To remove audio from a video, you can use it as an audio muter or remover to mute your video. Also, its Denoise tool will let you remove background noise from video without deleting your original audio or sound. You can install it on your computer to unlock more useful features.

|
💡How to Remove Audio from Canva Video Using WorkinTool VidClipper?
Step 1. Launch the tool and then click +New Project to open its editing console.
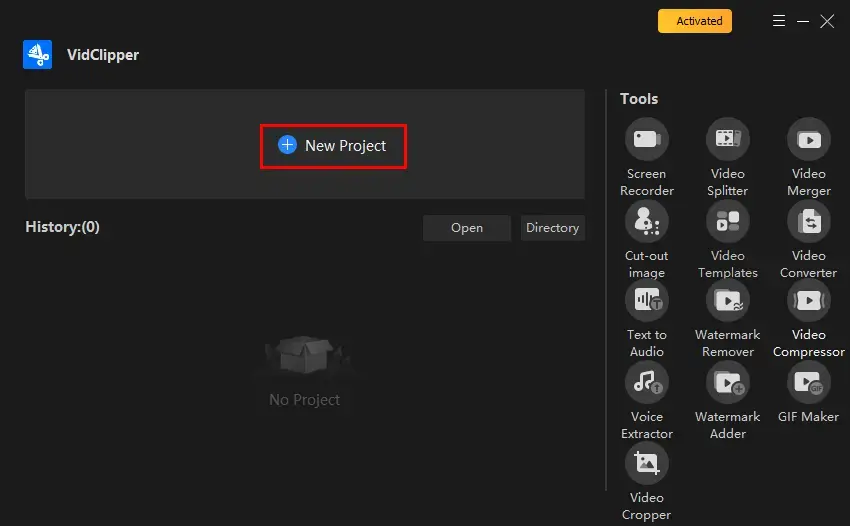
Step 2. Hit Import to upload your video and then drag it to the timeline below.
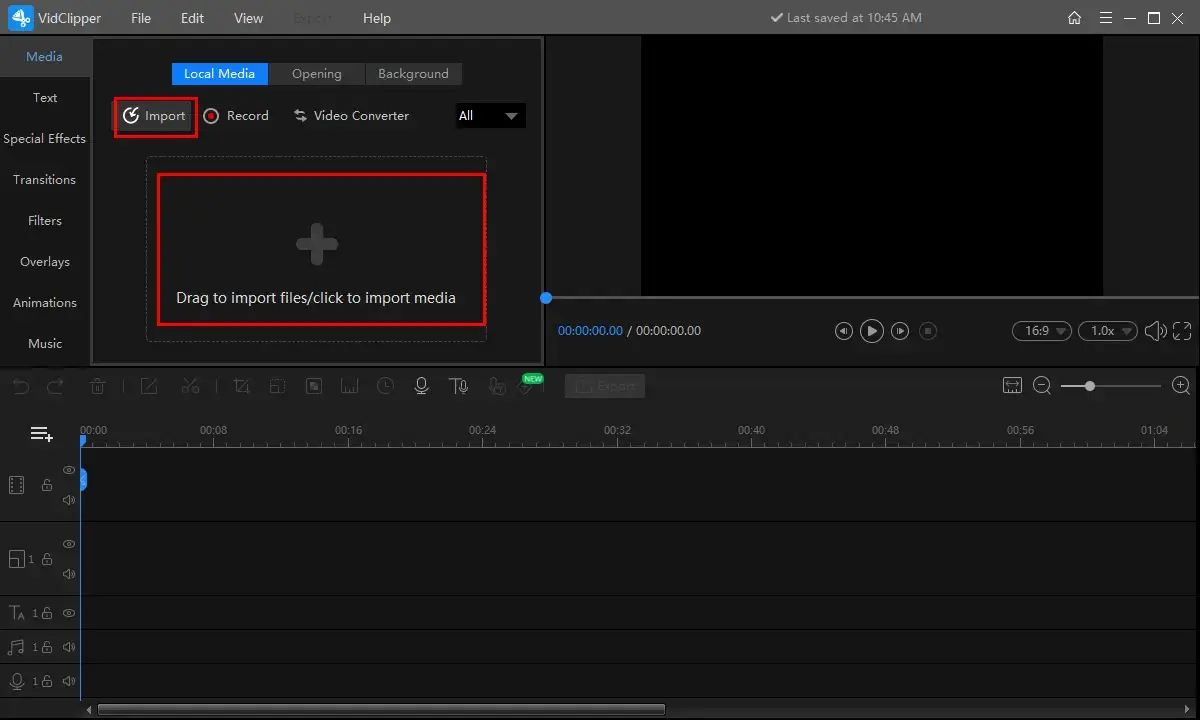
Step 3. Right-click on the timeline to open a new menu.
Step 4. Choose Mute to remove audio from your Canva video.
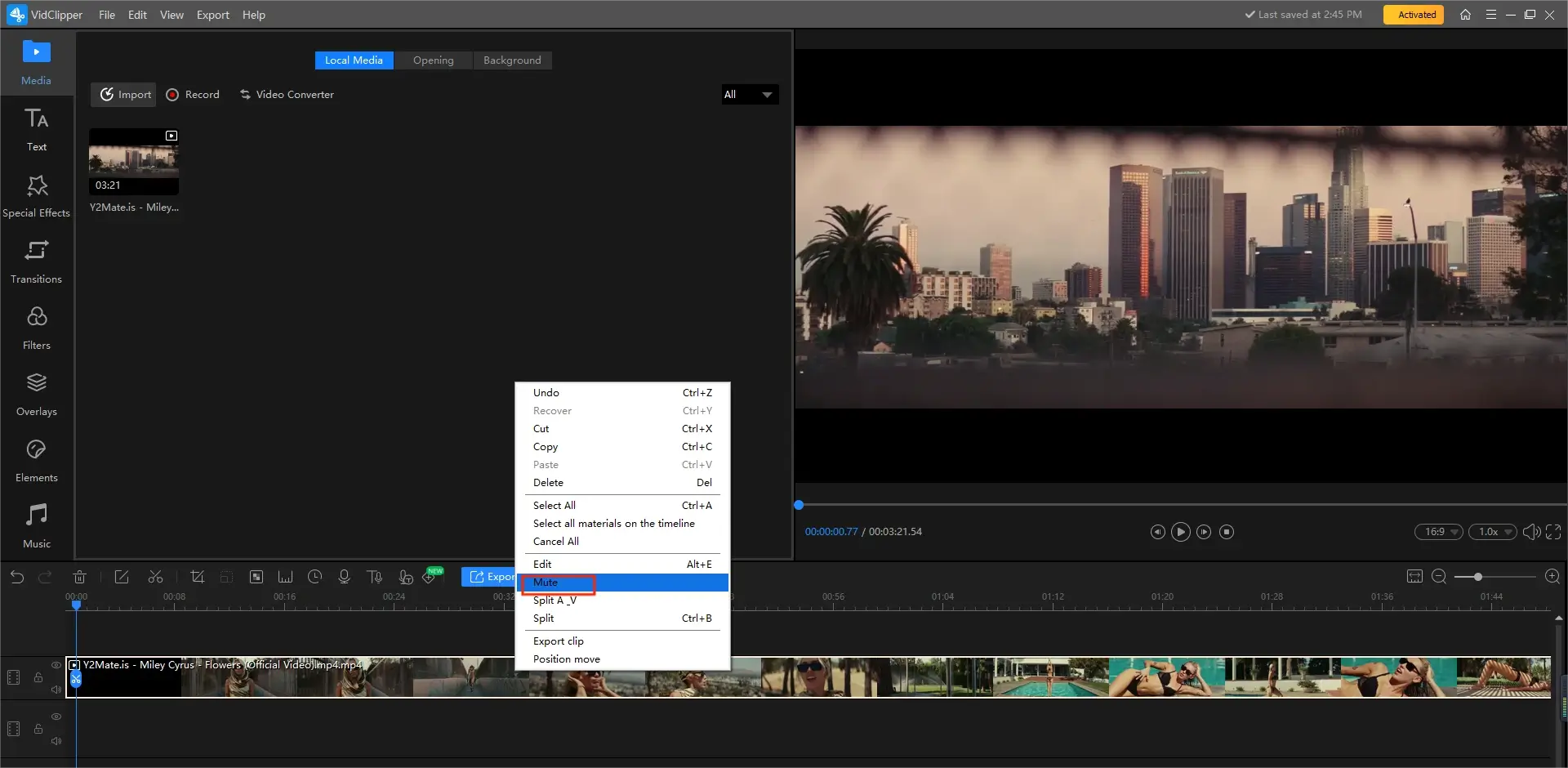
🧐An alternative way to mute a Canva video:
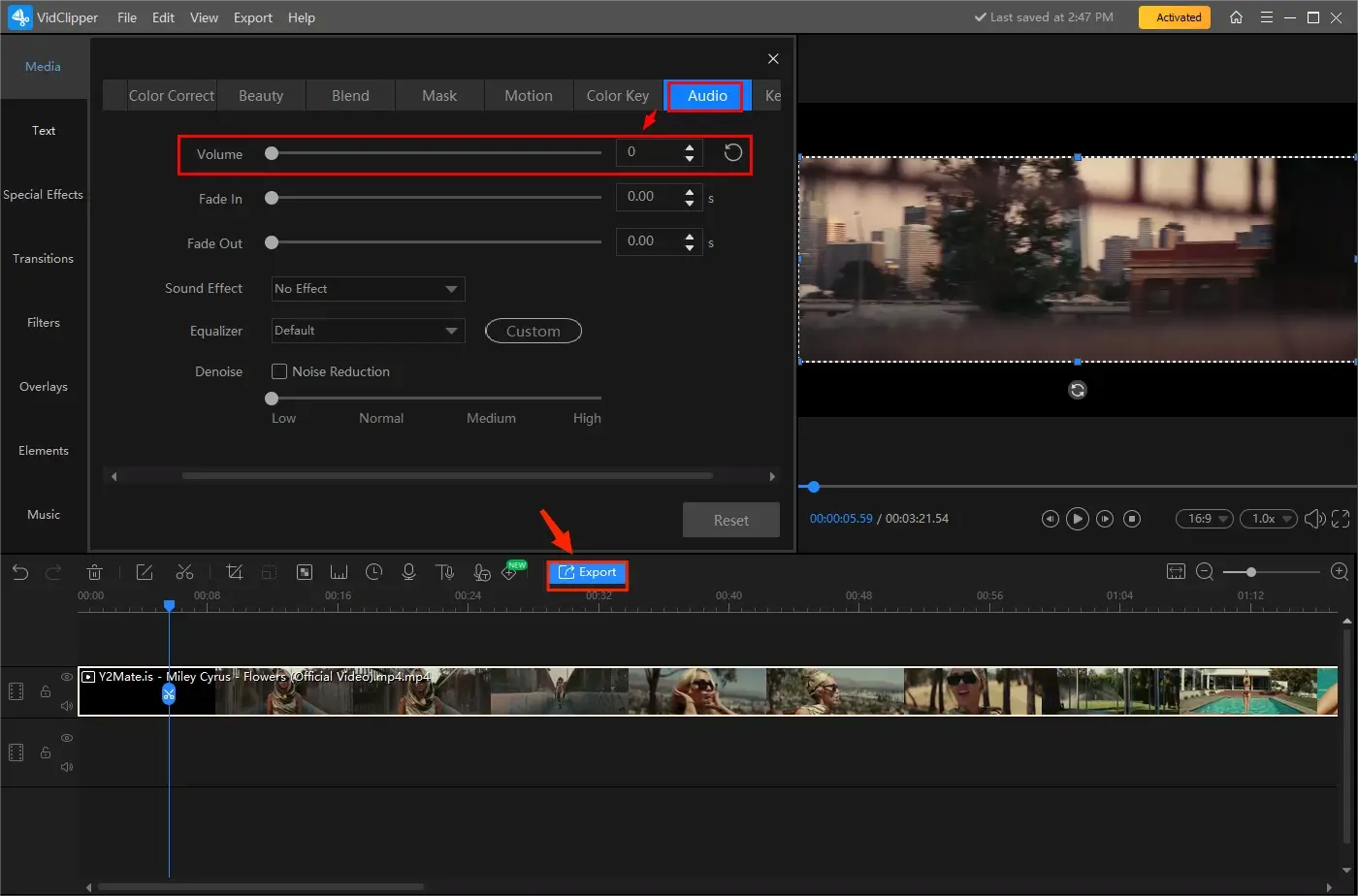
- Single-click the clip on the timeline to open its video adjustment console.
- Choose Audio > Volume and then move the white round slider to mute your video.
Step 5. Click Export, choose the desired format and quality, change the settings and then hit Export.
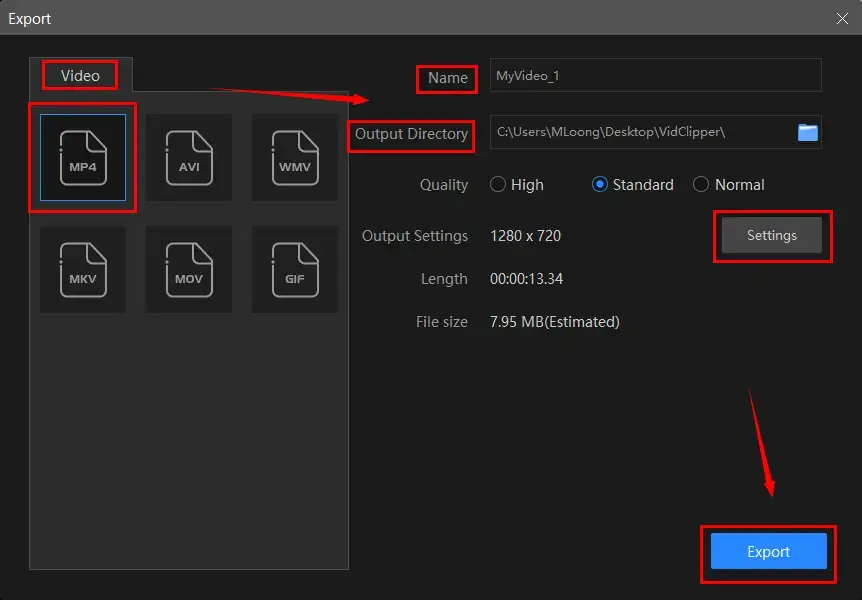
📣PS: The reminder or post-export status can be personalized when your muted video is under processing, including a ringtone reminder, PC shut down and no further operation.
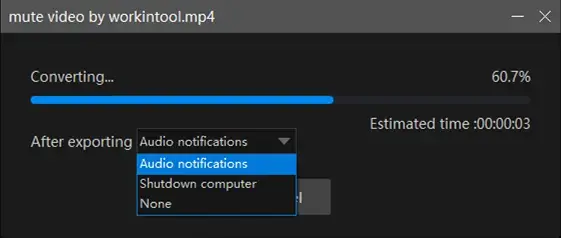
🎯Additional Words for WorkinTool VidClipper
⌛What is inside the export settings?
Several specific video and audio parameters are available here to help you customize the effect of your video.
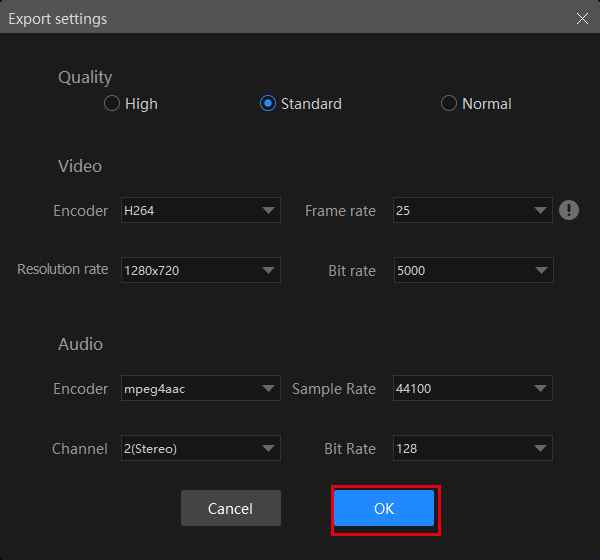
| Quality | High, Standard and Normal | From high definition to low definition |
| Video | Encoder | Convert digital video to analog video signals. H264 and mpeg 4 |
| Resolution Rate | The number of pixels in each frame determines the amount of detail in your video or how realistic and clear the video is displayed. From 432 x 240 to 1920 x 1080 to custom | |
| Frame Rate | The measurement of how quickly a number of frames appear within a second, which is why it’s also called FPS (frames per second). From 5 to 60 to custom | |
| Bit Rate | The measurement of the amount of data used to encode a single second of video. From 512 to 40000 to custom | |
| Audio | Encoder | An algorithm that compresses and decompresses digital audio data according to a given audio file format or streaming audio format. Mpeg aac |
| Sample Rate | A measurement of the samples per second taken by the system from a continuous digital signal. It determines the range of frequencies captured in digital audio. From 16000 to 48000 | |
| Channel | A representation of sound coming from or going to a single point. 1 (Mono) and 2 (Stereo) | |
| Bit Rate | The amount of data transferred into audio. From 32 to 320 |
⌛What else can I do to edit my video with WorkinTool VidClipper?
WorkinTool VidClipper allows you to
✨Our Verdict
✅iMovie
iMovie is the default video editing software for every Apple device, including iPhone, iPad and Macbooks. It comes pre-installed, providing users with a comprehensive set of tools to create, edit and enhance videos. Besides, iMovie boasts a user-friendly interface and a range of features that make it accessible to both beginners and more experienced video editors. It is often praised for its ease of use and seamless integration with other Apple devices and services. With its help, users can complete plenty of editing tasks, including video trimming and splitting, transitions and effects, titles and captions insertion, audio addition and removal, etc. It supports various video formats and exporting videos in different resolutions, including HD and 4K.
For audio removal, two methods are available to realize this goal: Detach audio and Mute. Please read the following guidance to know specific solutions.
💡How to Take out Audio from Canva Video in iMovie?
1. Open iMovie and then click + Create New.
2. Hit create project button and then select Movie from the drop-down menu.
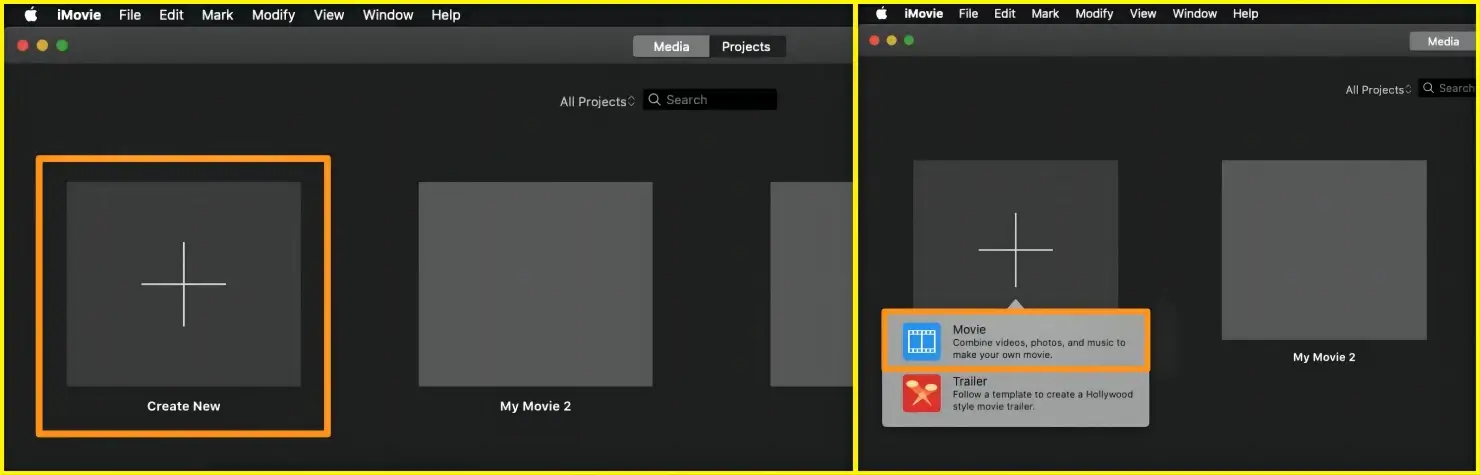
3. Click Import Media and then upload the video you want to mute.
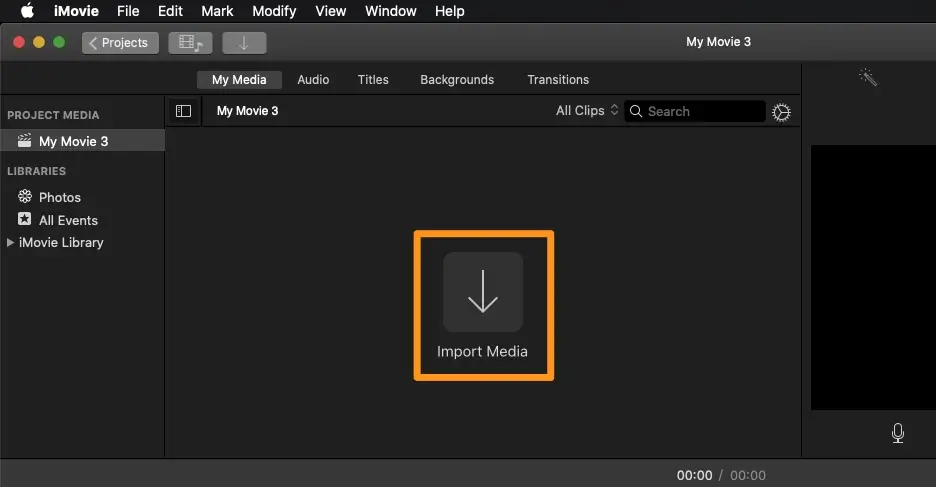
4. Drag and drop it onto the timeline.
5. Remove Audio from video:
🌈Mute a video
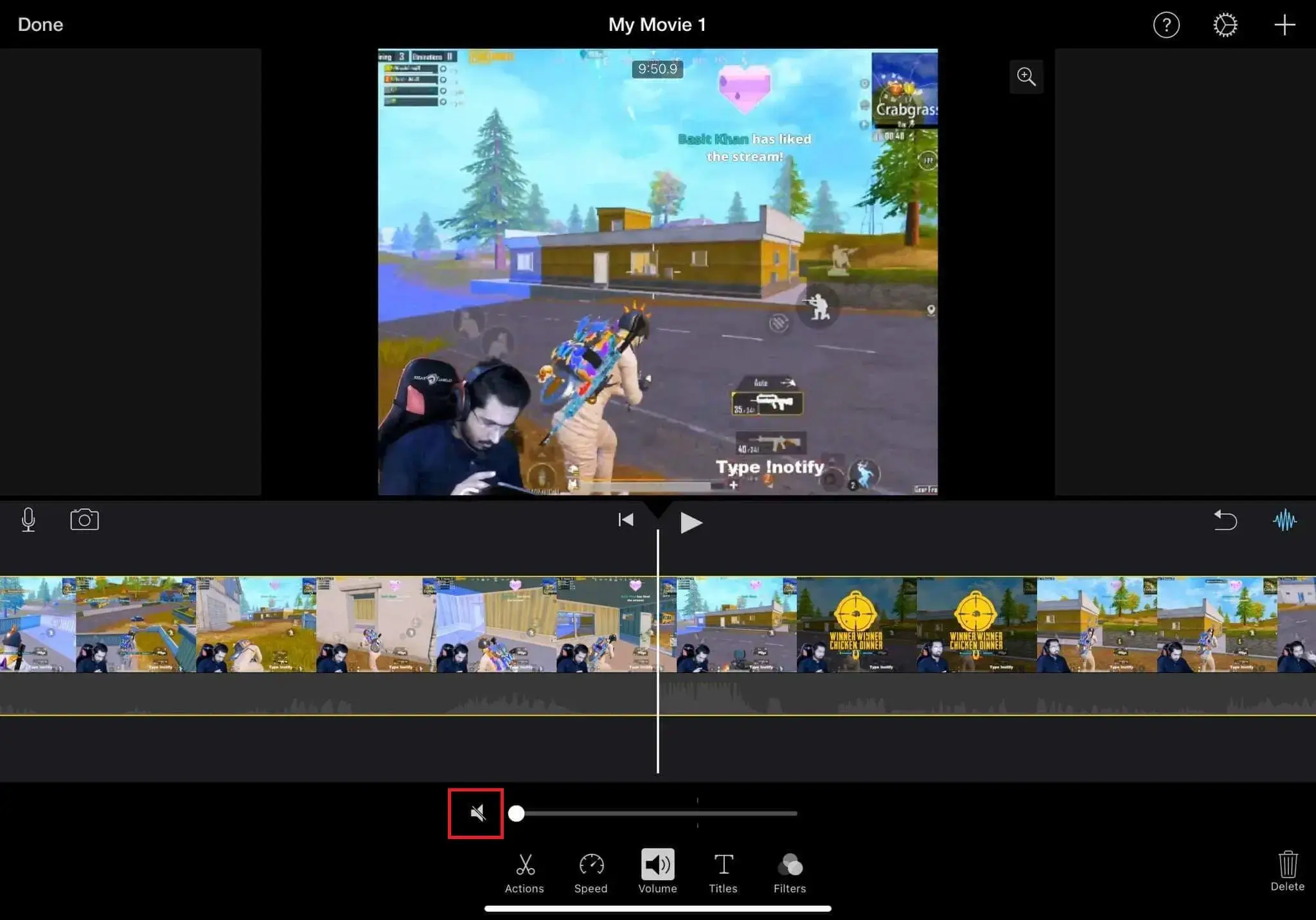
- Single-click the timeline and then find the Volume icon below.
- Hit the small trumpet icon to mute your video.
🌈Detach audio from video
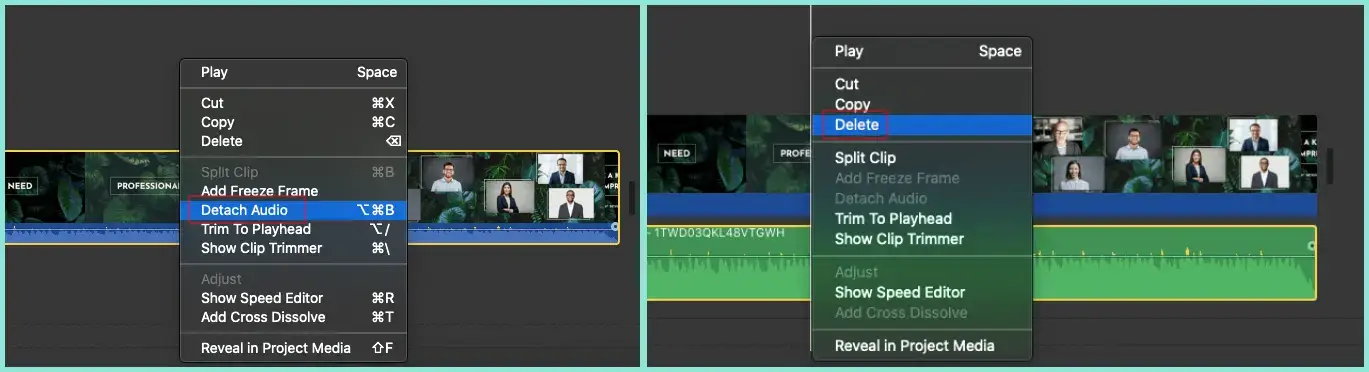
- Right-click on the video and then choose Detach Audio from the drop-down menu.
(Your audio will be separated from your video file.) - Find the audio layer below the video in the timeline and then right-click it to open the drop-down menu.
- Click Delete to get rid of it.
6. Click the share icon to save the video.
✨Our Verdict
How to Remove Audio from Video in Canva
If you still prefer to delete audio from a video in Canva, this chapter is worth your dedication.
As mentioned above, Canva can also serve as a video editor; therefore, audio deletion is possible in this service. You can realize this goal with the assistance of its online tool or desktop app. Thanks to its strong compatibility, both Windows and Mac users can enjoy Canva smoothly. Here is what you should do to detach audio from video in Canva.
💡How to Mute Video on Canva?
1). Open Canva and then sign in to your account.
2). Click Create a design to activate a drop-down menu, search for video design and then choose Video.
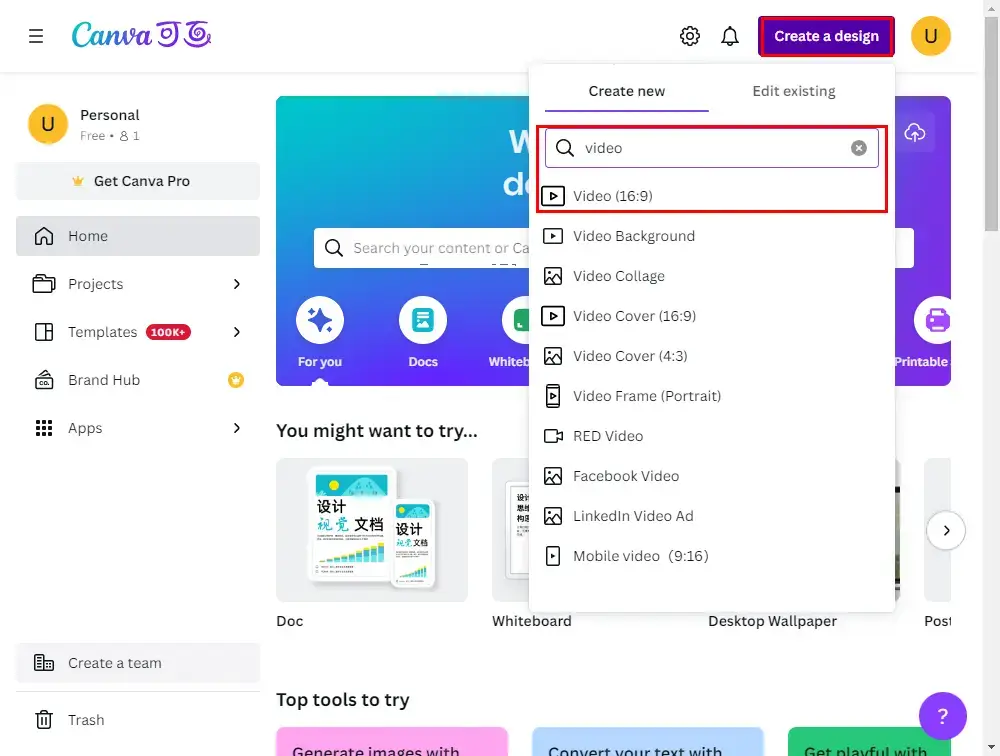
3). Hit Upload and then Upload files to import your video
4). Locate the section–Videos, find your uploaded clip and then drag it to the blank canvas on the right.
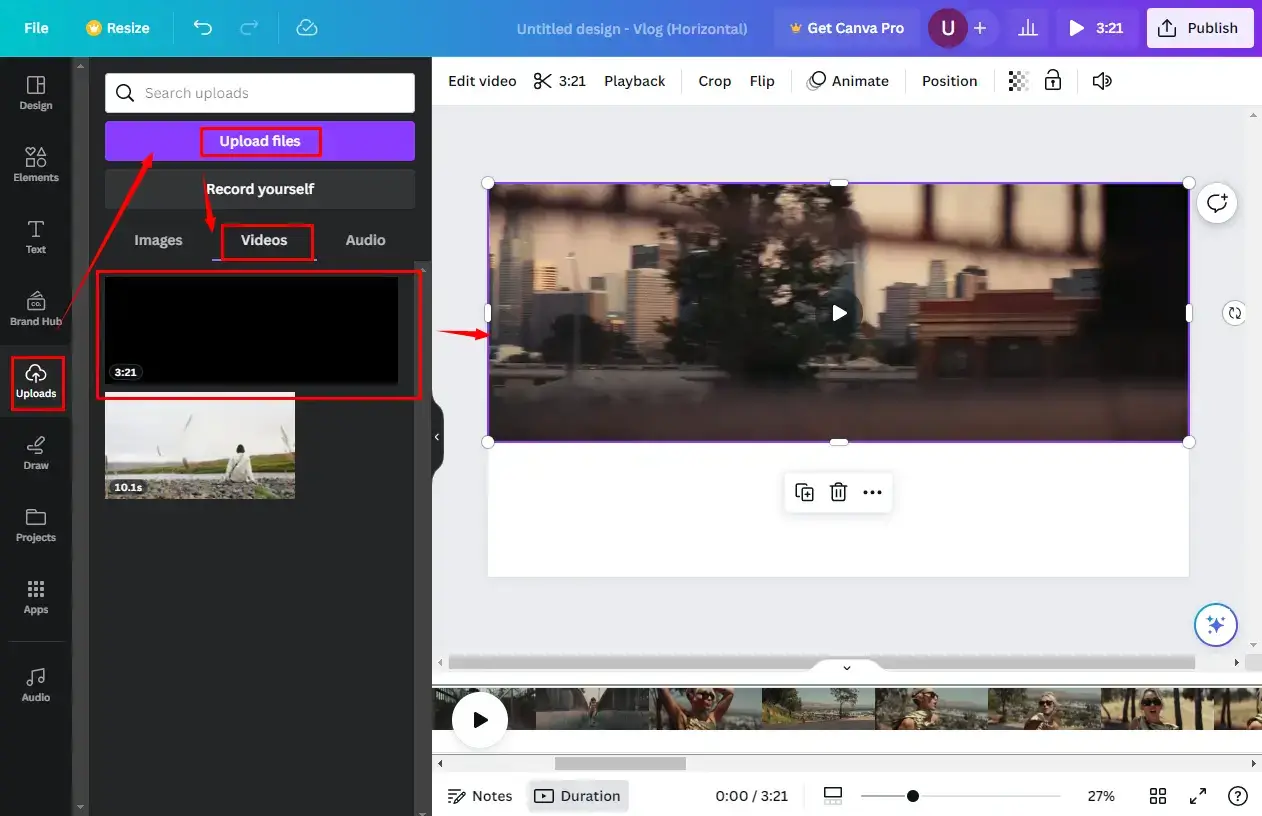
5). Click on the speaker icon in the upper-right corner.
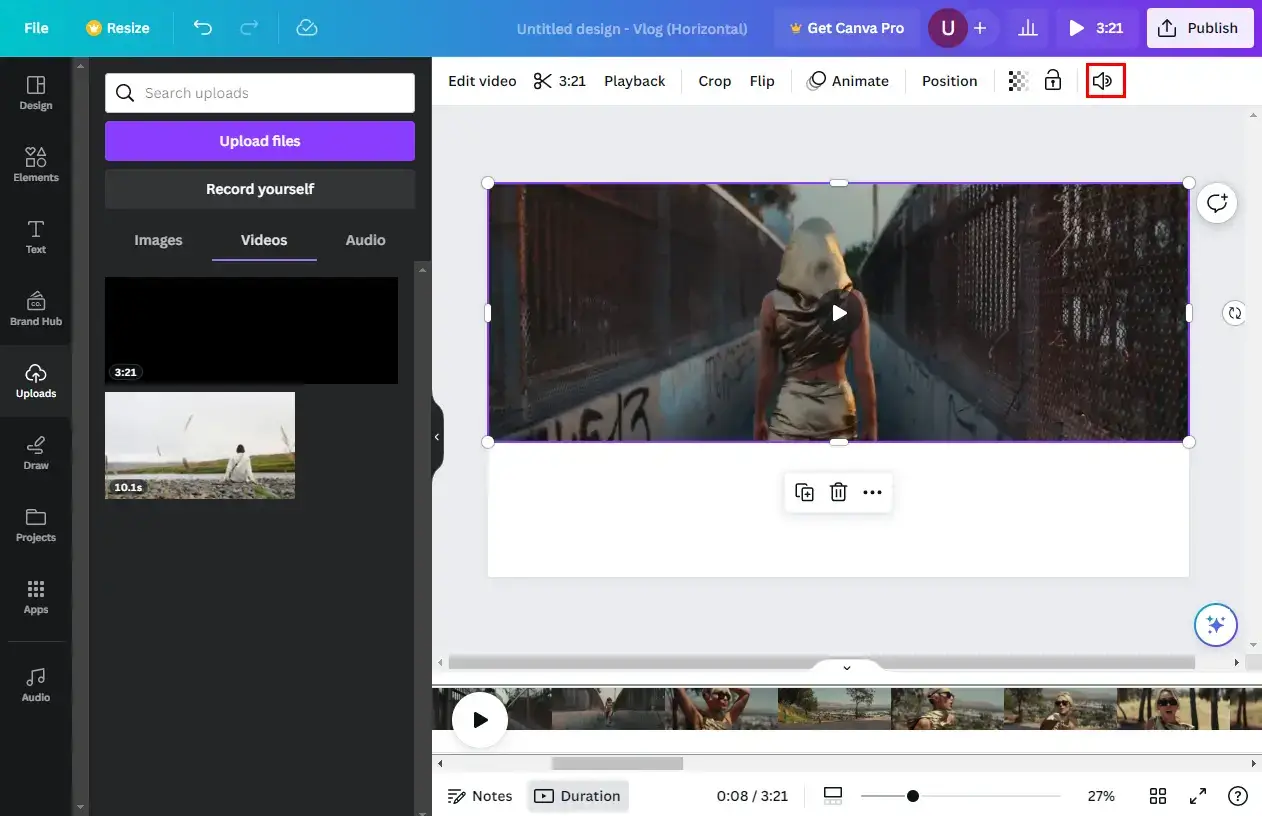
6). Mute the volume of your video.
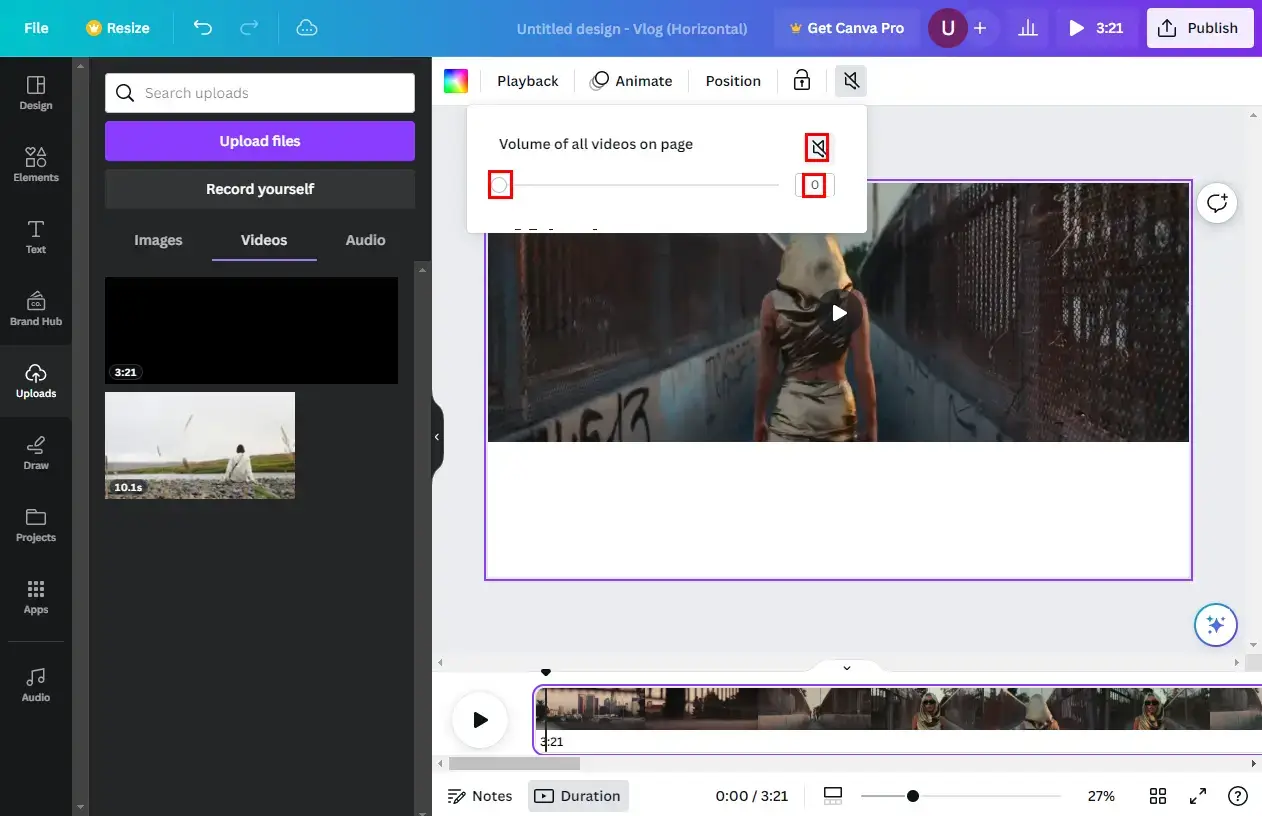
- Tap the speaker icon to mute it.
- Drag the white slider to the left end.
- Type 0 in the column on the right end.
7). Press Publish and then select Download.
8). Choose the file type and then click Download to save your video.
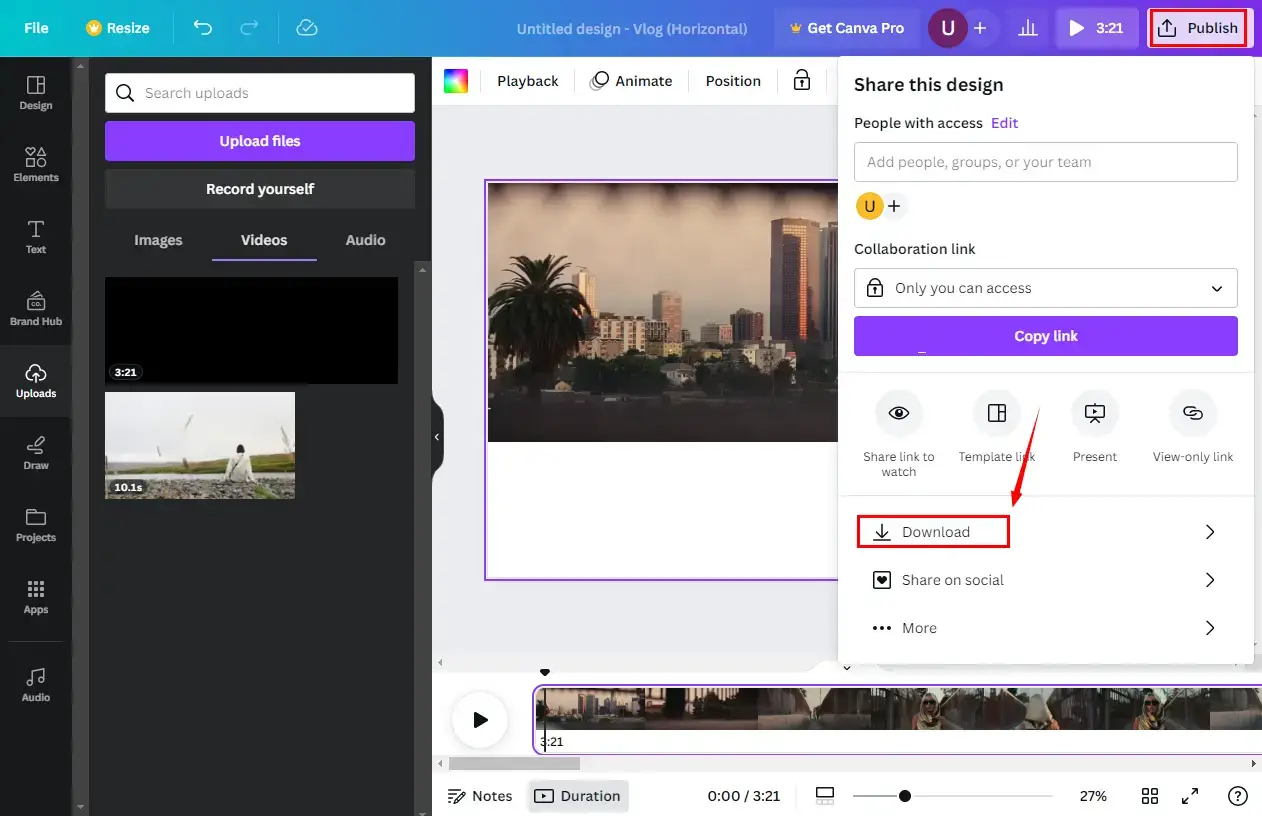
✨Our Verdict
More to Share
📌Can you remove sound from a video in Canva?
Yes. You can easily remove music/sound from a video in Canva. You need to create a new video design, upload your video, drag and drop it onto the blank canvas and then click on the speaker icon to mute it. Please refer to the third chapter of our article to know the specific solutions.
If you need an alternative way to delete audio from Canva video, you can turn to the tools–WorkinTool VidClipper (Windows) and iMovie (Mac) for help, based on your needs.
📌Can I remove audio from videos before posting them?
Yes. If you have such requests, you need a practical video editor. WorkinTool VidClipper and iMovie will be ideal options to achieve this goal effortlessly and instantly.
Final Words
Here is the end of our discussion on how to remove audio from Canva video outside and in Canva. In conclusion, ripping audio from Canva videos is a simple and effective process to help users customize their multimedia content according to their needs. By following the ways outlined in this article, you can pick a suitable one to fulfill this purpose without hassle.
However, if you would like a helpful tool and happen to be a Windows user, WorkinTool VidClipper will be a perfect choice since it is user-friendly, easy to use and super multi-functional to solve more problems than just audio removal.
Now, are you ready to take audio out of your Canva video?


