How to Record a Google Voice Call on Phone and PC in 2024
In this article, we will show you how to record a Google Voice call on both your phone and PC. Whether you are using Google Voice for personal or professional purposes, mastering Google Voice call recording can be immensely beneficial.
📌Phone–📍Android and iPhone: Built-in Recording Feature
📌PC–📍Windows: WorkinTool Capture Screen Recorder and 📍Mac: Audacity
🙋🏻♀️Please feel free to try all the aforementioned solutions. However, WorkinTool Capture Screen Recorder is your ideal choice. It is user-friendly, easy to use, reliable and multi-functional to do more than Google Voice call recording.
🙋🏻♂️Now, please start your reading and experience all of them by yourself.
How to Record a Google Voice Call on Phone and PC in 2024
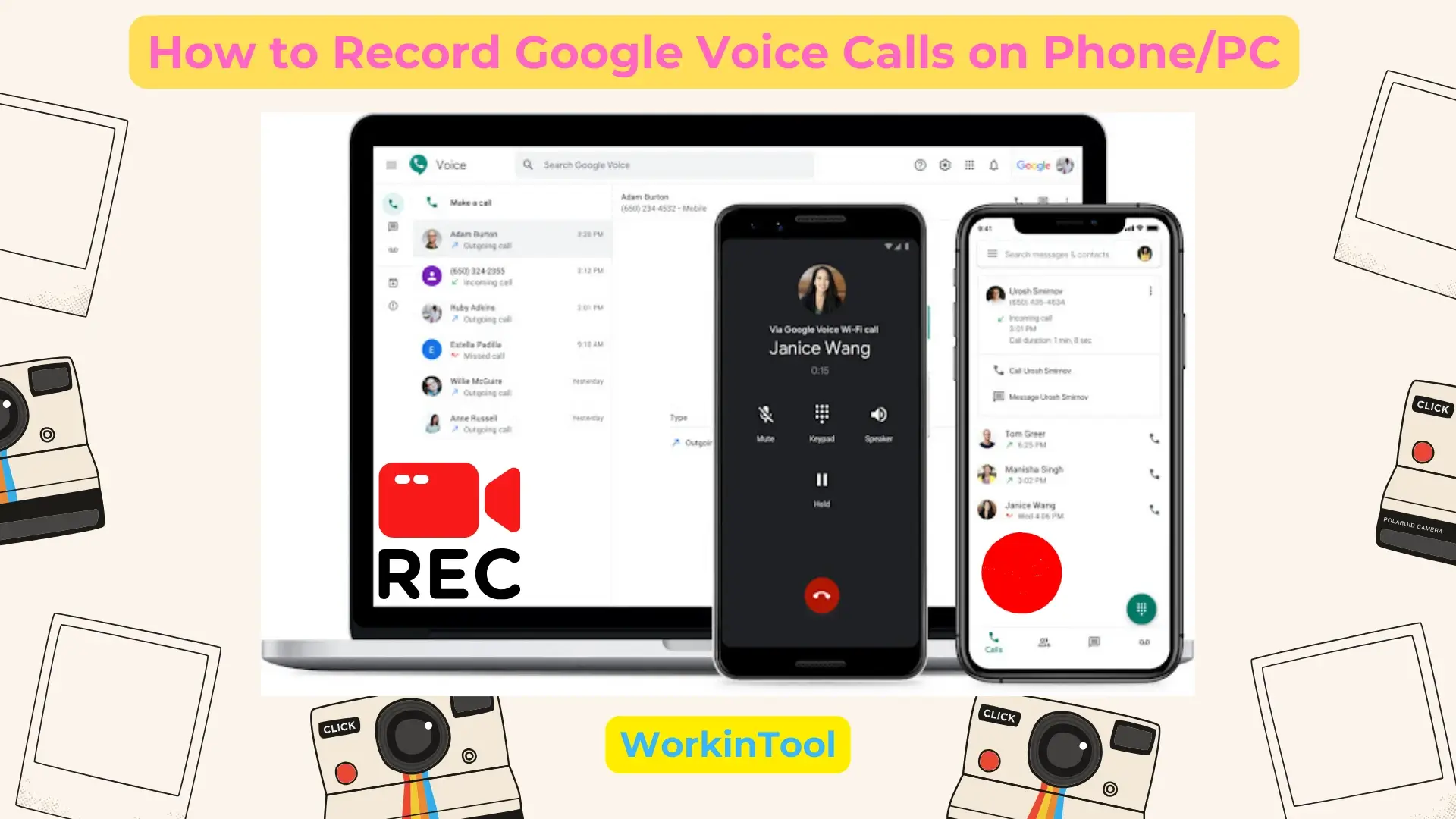
Google Voice has become a popular communication tool for individuals and businesses, offering various features and convenience. Sometimes, you may want to record your Google Voice calls for various purposes, such as preserving important conversations or capturing valuable information. Then, how can you do that? In this article, we will show you how to record a Google Voice call on both your phone and PC. Whether you are using Google Voice for personal or professional purposes, mastering Google Voice call recording can be immensely beneficial.
| 📱Phone | 📍Android | 🌈Built-in Recording Feature on Google Voice |
| 📍iPhone (iOS) | ||
| 💻PC | 📍Windows | 🌈WorkinTool Capture Screen Recorder [🔥Recommended] |
| 📍Mac | 🌈Audacity |
So, please join us as we delve into the world of Google Voice call recording and master the techniques of capturing Google Voice calls seamlessly on both your phone and computer.
Before We Start
📌What is Google Voice?
Google Voice is a communication service provided by Google. It offers various features for managing phone calls, voicemail and text messages. It allows users to obtain a virtual phone number linked to their existing phone lines or used as a standalone number. Google Voice provides a range of functionalities, including call forwarding, call screening and recording, voicemail transcription and more.
Google Voice is particularly useful for individuals who need a single phone number to handle multiple devices or want to separate personal and business calls. It provides flexibility and convenience, enabling users to make calls and send messages from multiple devices like computers, smartphones or tablets.
Moreover, Google Voice integrates with other Google services, such as Google Meet and Google Calendar, enhancing its functionality for business and personal use. It also offers international calling at low-cost rates, making it a cost-effective option for making calls to other countries.
📌Why should you record Google Voice calls?
Recording Google Voice calls can serve several practical purposes and offer numerous benefits. Here are a few reasons for recording your Google Voice calls:
- Documentation
- Legal and Professional Purposes
- Memory Aid
- Training and Feedback
- Compliance and Accountability
- Personal Use
Then, how do I effectively and conveniently record Google Voice calls? Please read on to learn about specific solutions.
How to Record a Google Voice Call on Phone
In this chapter, we will inform you of the methods of Google Voice call recording on your smartphone, including different platforms like Android and iOS.
A built-in recording feature is available in the Google Voice app. Whether you use an Android phone or an iPhone, it can be helpful to capture your calls with great ease.
💡How to Record a Phone Call with Google Voice on Android/iPhone?
1). Open your Google Voice app.
2). Tap the Menu (three-line) icon at the top left and then choose Settings.
3). Turn on Incoming call recording (Android)/Incoming call options (iPhone) under Calls.
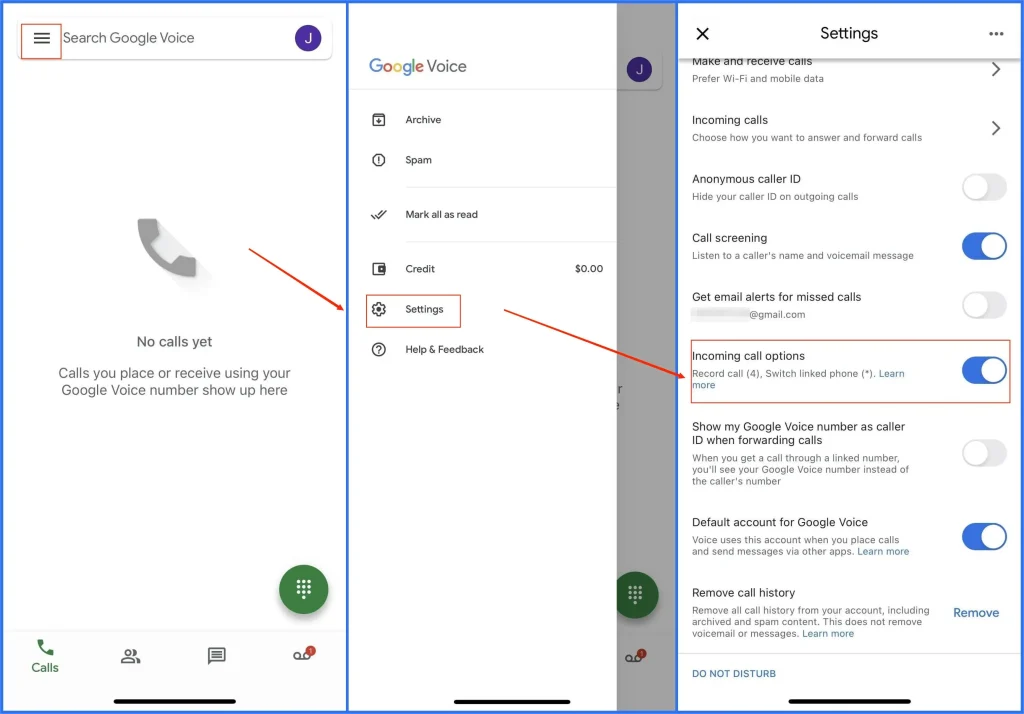
4). Answer a call to your Google Voice number.
(All participants must be on the call before you can start recording.)
5). To start recording, tap 4.
(All participants hear an announcement that the recording has begun.)
6). To stop recording, tap 4 or hang up.
(All attendants hear a notification that the recording has ended.)
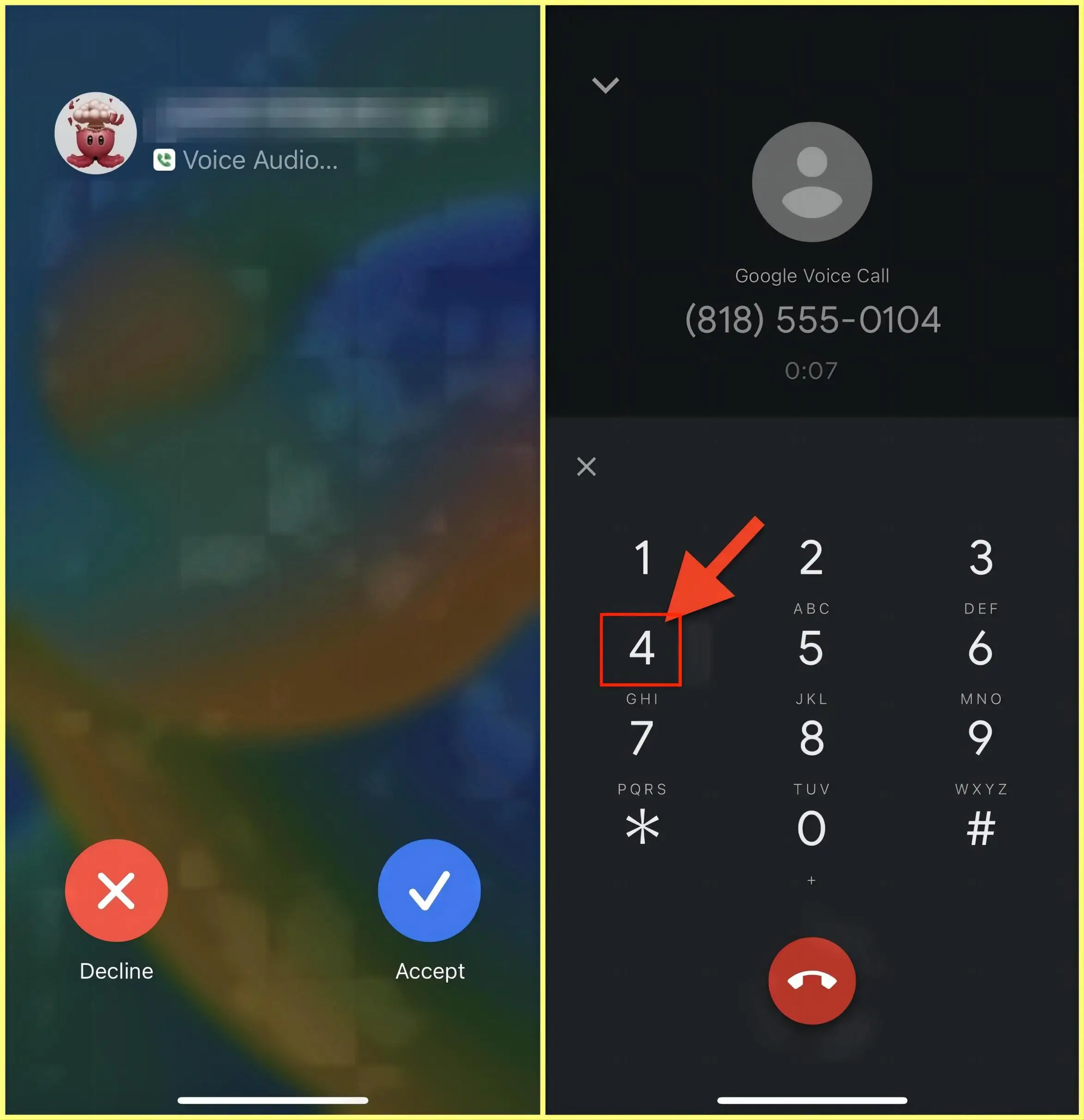
How to Record a Google Voice Call on Computer
If you prefer to use the web-based Google Voice app, you need to know the approaches to Google Voice call recording on your computer. Therefore, this chapter is worth your attention.
In this chapter, we will introduce you to two handy recorders for different platforms, including Windows and Mac.
To realize this goal on Windows, you’d better use a practical screen recorder. Here, it is strongly advisable to try WorkinTool Capture Screen Recorder.
✅WorkinTool Capture Screen Recorder
Capture Screen Recorder is an important feature inside the WorkinTool VidClipper Video Editor, a super multi-functional app with the following (but not limited to) functionalities:
Therefore, you save the trouble of finding and installing them individually, which is time-saving and efficiency-boosting.
Capture Screen Recorder can serve as an ideal screen recording app for everyone. Its simple and intuitive interface will help beginners complete their recording tasks within one page, which skips the cumbersome process of continuously hitting “Next.” Professionals can rely on its additional settings and tools to expect a more custom recording.
Used as a Google Voice call recorder, Capture Screen Recorder lets users capture both the system and the microphone audio, together with the screen content, and export the sources in high quality. It aims at both incoming and outgoing calls. If you want the audio file only, you can resort to the VidClipper feature–Video Converter in which you can convert your recording to multiple audio formats, such as MP3, WAV, AAC, M4A, OGG, etc.
(📜More Info: WorkinTool Capture Screen Recorder Review.)
💡How to Record a Google Voice Call Using WorkinTool Capture Screen Recorder?
Step 1. Launch VidClipper and then click Screen Recorder on the right menu.

Step 2. Mark All Audio in the Audio section, confirm other recording options (recording area, quality and format), adjust the settings if needed and then hit Start (Alt+F1).
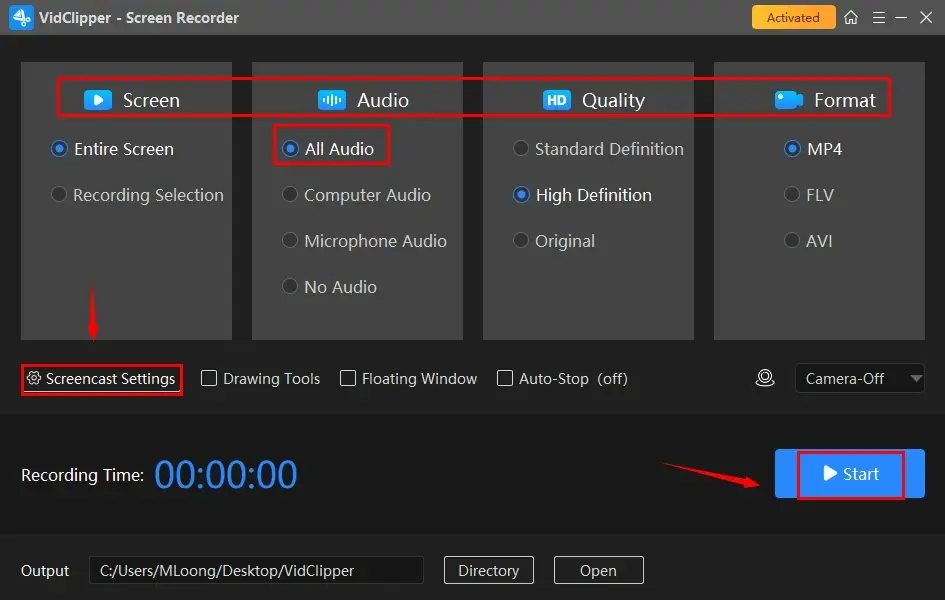
Step 3. Activate the drawing toolbar and/or auto-stop feature if necessary.
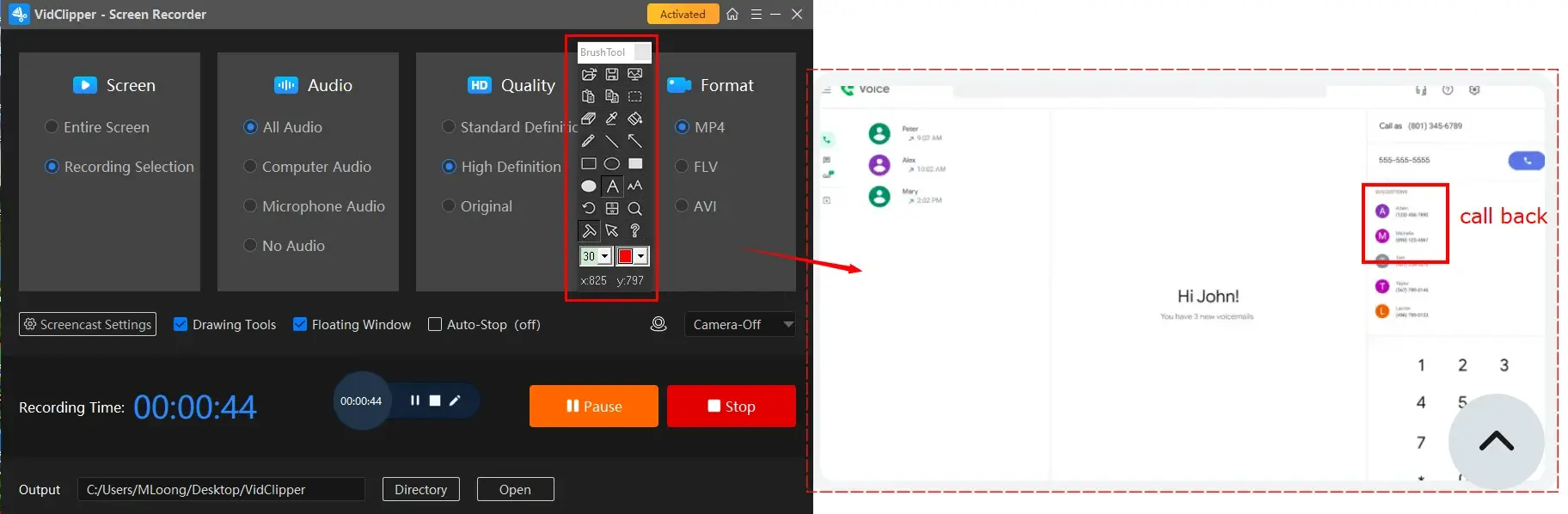
Step 4. Press the Pause (Alt+F1) or Stop (Alt+F2) icon on the floating window or the recording page to suspend or end and save your recording.
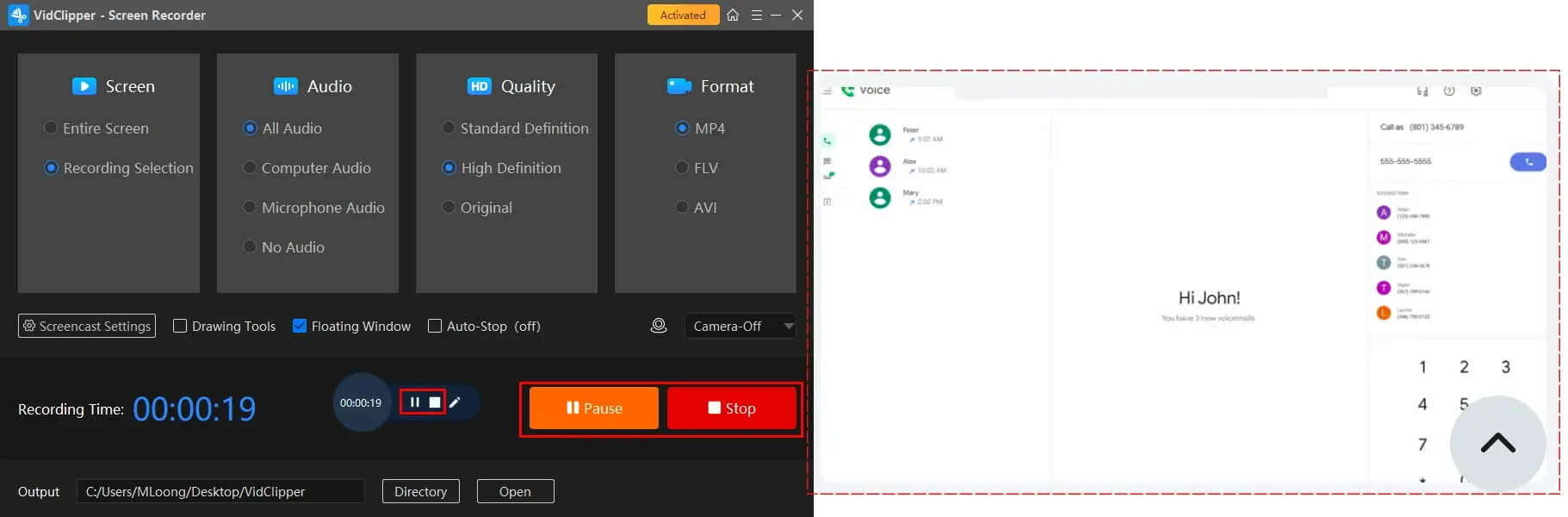
Step 5. Select your next move.
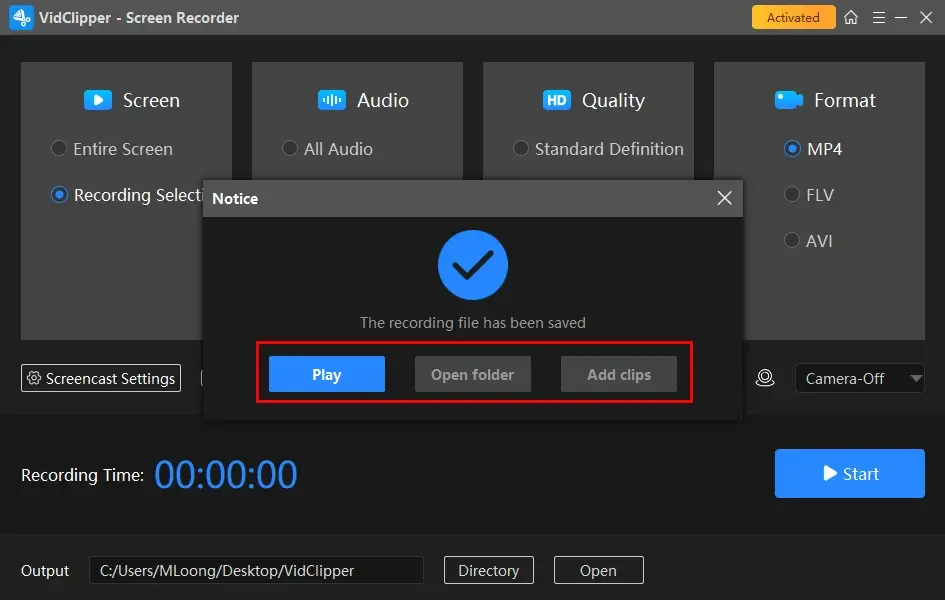
📣PS: Add clips is a useful feature that enables users to move their recordings to the VidClipper video editor. They can be further edited there, including:
Also, you can turn your recording into MP3 or AAC there.
✨Our Advice
📂You May Also Like
For Mac users, you can turn to Audacity for help.
✅Audacity
Audacity is a free and open-source audio app. It captures the users’ minds with its professional audio playback/manipulation features and cross-platform availability. Supporting a range of audio formats, it enables users to play and edit their audio files, including trimming, copying, speed changing, volume amplification and more. Besides, a recording feature is available in Audacity, which requires no learning curve. Also, it allows users to enjoy unlimited recordings at no cost.
💡How to Record Google Voice Calls with Audacity?
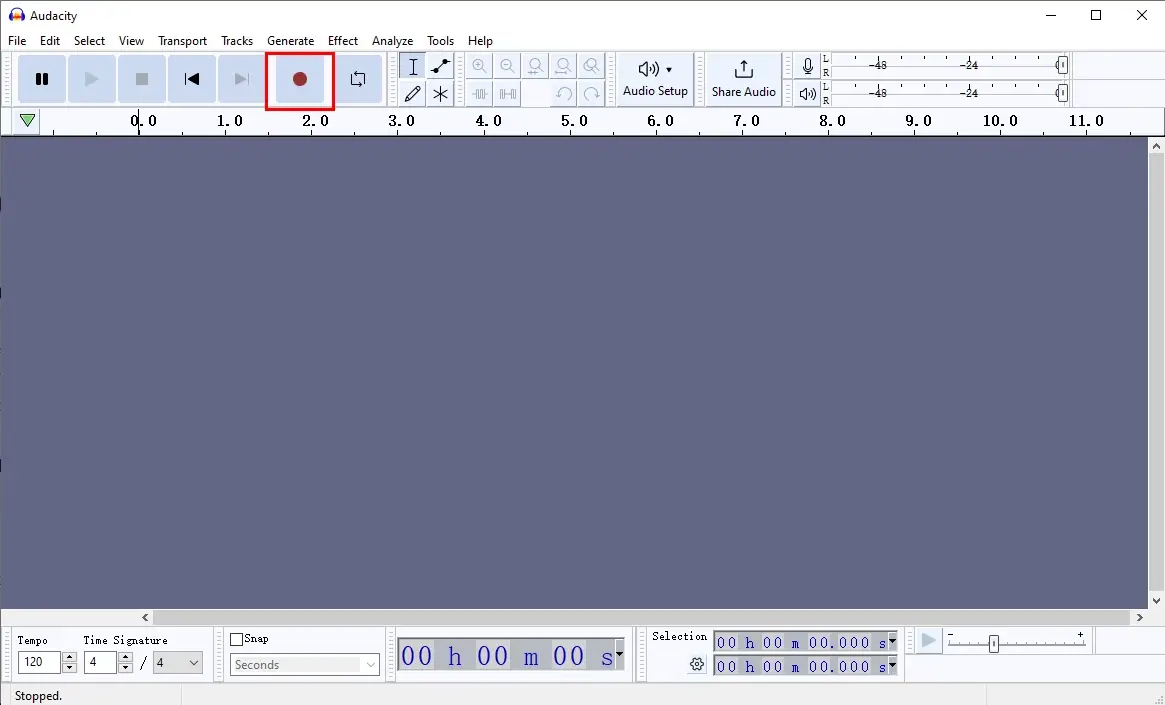
- Download and install Audacity.
- Open the program and then click the Record (red dot) button at the top of the opening interface.
- Your call on Google Voice will be recorded.
- Hit the Record button again to stop your recording.
✨Our Advice
More to Share
🎯Can you record phone calls with Google Voice?
Yes. An inbuilt recording feature can be found in the Google Voice app. By activating Incoming call recording/options, you can easily capture the incoming call audio. Please read the section–How to Record Google Voice Calls on Phone for reference.
🎯How do I secretly record a voice call from Google Voice on a computer?
You can depend on a handy recorder to achieve this goal. Here is a summary of the aforementioned solutions in this article.
- Windows: WorkinTool Capture Screen Recorder
- Mac: Audacity
Please refer to the section–How to Record Google Voice Calls on Computer.
🎯How to access recorded calls on Google Voice?
You can simply go to Voicemail and then tap the wanted call record to retrieve or listen to it.
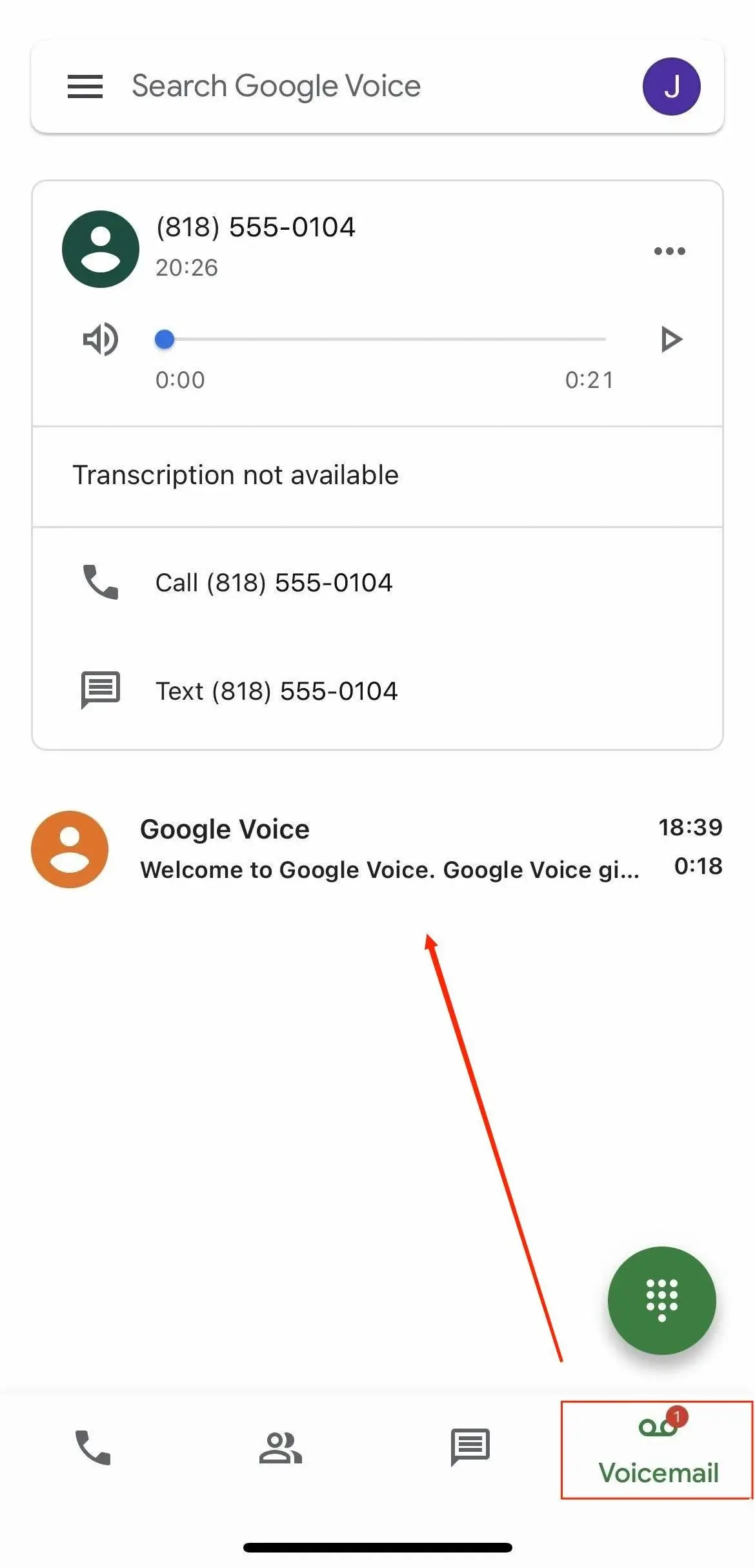
Final Words
This chapter marks the end of our discussion on how to record a Google Voice call on phone and PC. The mastery of this skill can be valuable in various personal and professional scenarios. Whether you need to document significant conversations, comply with legal requirements, improve communication skills or simply have a record for reference, knowing call recording can greatly enhance your Google Voice experience.
Throughout this comprehensive guide, we have explored the step-by-step processes and tools available for recording Google Voice calls on mobile devices and computers. From its built-in feature to third-party apps, we have informed you how to capture and preserve your conversations effortlessly and instantly.
If you are used to using a web-based Google Voice app on Windows, WorkinTool Capture Screen Recorder is your ideal choice. It is user-friendly, easy to use, reliable and multi-functional to do more than Google Voice call recording.
Now, are you ready to record a Google Voice call at home?


