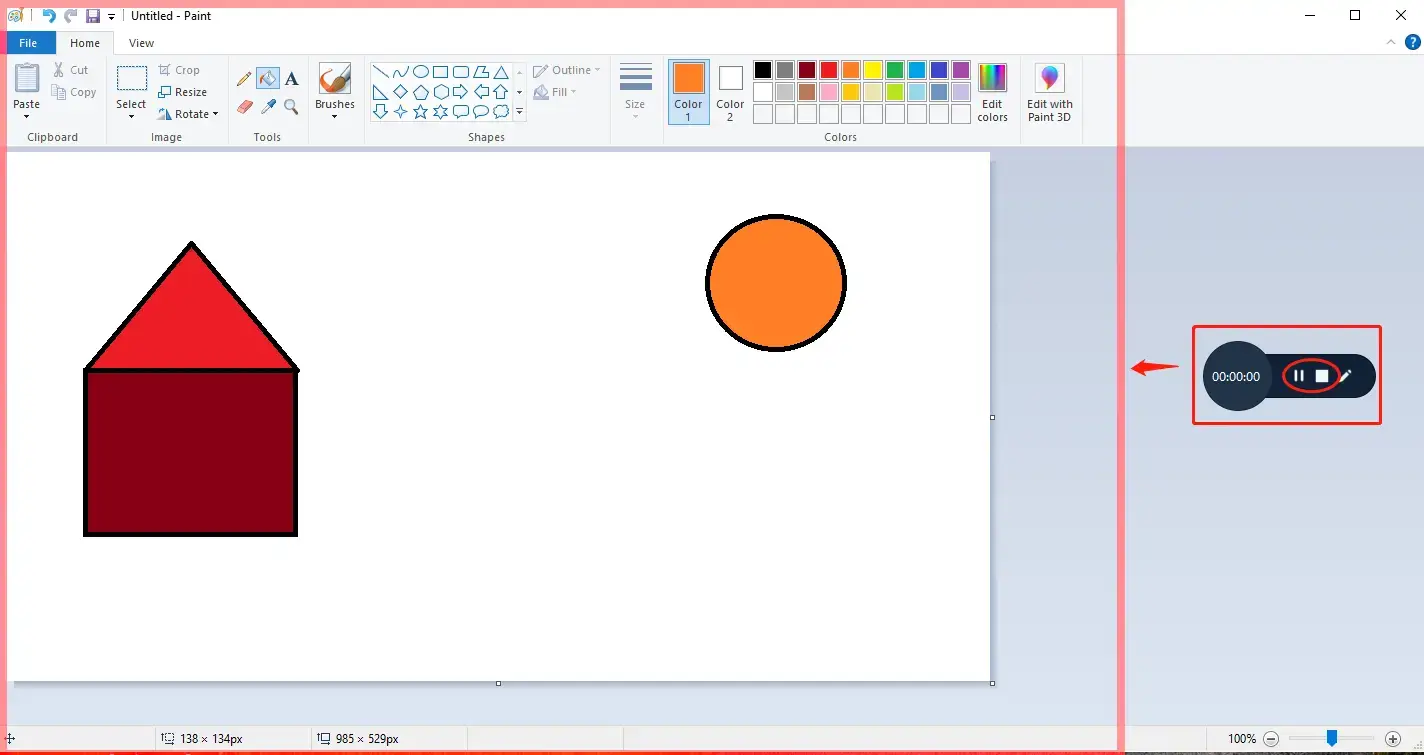How to Record Yourself Drawing on the Computer
Do you want to teach digital drawing on YouTube or TikTok? If the answer is yes, you’d better know how to record yourself drawing on the computer. Today, we will focus on this topic by introducing you to a FREE and easy way in Windows–WorkinTool VidClipper. You can totally rely on it to record your digital drawing on the computer with or without sound, or with marks and texts. It is simple, convenient, powerful and super multi-functional. Please start your reading now to know the specific guide.
How to Record Yourself Drawing on the Computer [Fast and Easy]
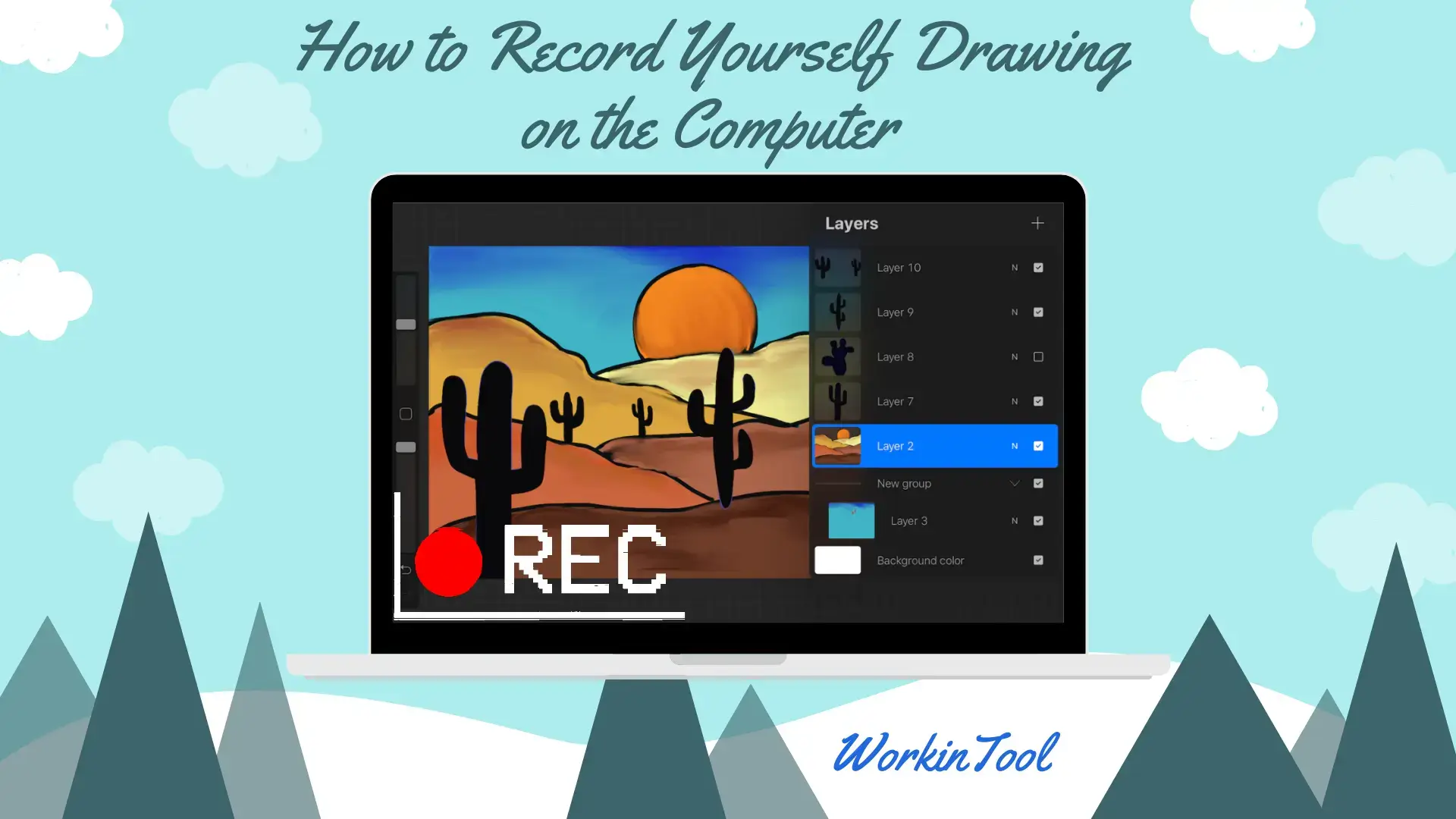
Do you want to teach digital drawing on YouTube or TikTok? If the answer is yes, you’d better know how to record yourself drawing on the computer. Today, we will focus on this topic by introducing you to a fast and easy way in Windows.
Now, let’s begin our discussion.
Before We Start
📌Why Do You Need to Record Yourself Drawing on the Computer?
It extends a great deal of benefit to screen record your digital drawing if you are a professional artist.
- It can capture the whole process of how your inspiration is transformed into a tangible drawing, which can be used for future reference.
- The recordings can be digital teaching resources as mentioned above if you intend to be a drawing teacher on YouTube or TikTok.
- Or you simply feel like recording your drawing process for your own appreciation or collection.
Therefore, it is essential to master the skill of digital drawing on the PC. So please read on to know the specific guides.
How to Record Yourself Drawing on the Computer
In order to record yourself drawing on the computer, you definitely need a screen recorder to fulfill this task. Much as the options vary in the market, I will tell you right now the one I am now using–WorkinTool Capture Screen Recorder.
Capture Screen Recorder is an important and acclaimed feature inside the WorkinTool VidClipper, a video editor with super multi-functional features, including (but not limited to):
Therefore, it saves you the trouble of finding and installing them individually, which is time-saving and efficiency-boosting.
When opening it, you won’t miss its lightweight interface with clear navigation. As a useful screen recorder to record videos from Webcam and computer screen with(out) system and/or microphone sound, you can rely on it to complete your recording in different scenarios, from tutorials and TVs to online meetings and social media platforms.
The recording process is far from challenging since your recording can be completed within four steps. Besides, there are additional settings and tools to customize your output, including screencast settings, drawing toolbar and autop-stop. More importantly, WorkinTool VidClipper is completely virus-free and reliable, requiring no signup to enjoy all its features and leaving no watermark on your recording, even in its free version.
Now, let’s move on to the main point.
How to record yourself drawing on the computer with sound?
(with WorkinTool VidClipper)
PS: Let’s take Paint in Windows and Recording Selection mode in VidClipper as examples.
1. Open the tool and find Screen Recorder on the right side of its opening page.

2. Confirm your recording options, adjust the settings/activate the camera if needed and click Start (or use the hot key-Alt+F1).
(To record your digital drawing with sound, you can choose to record all sound sources, computer sound or microphone sound only.)
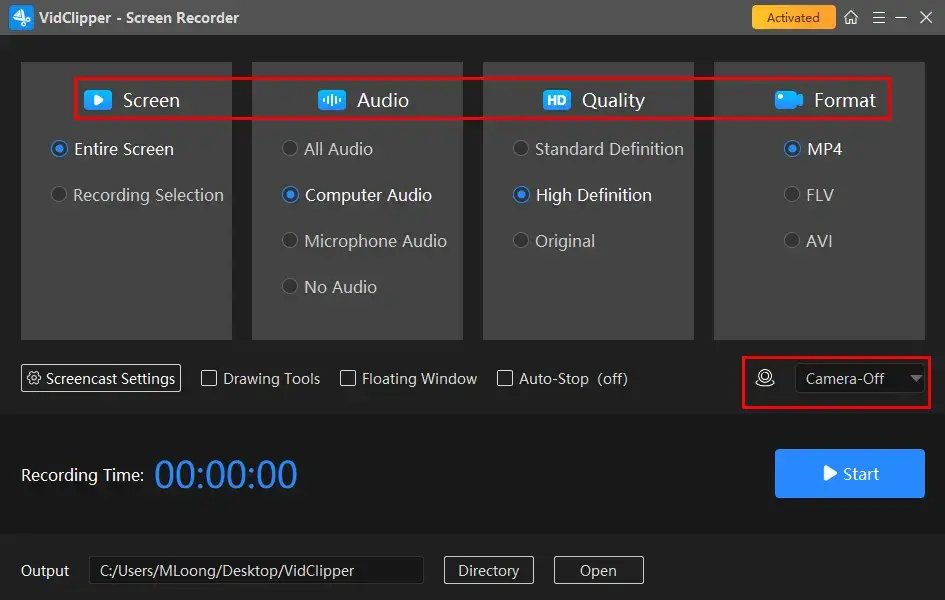
3. Hit the Stop icon to end and save the recording.
(The hot key Alt+F2 enables you to achieve the same effect. Also, you can press the Pause tab to temporarily stop your recording.)
This operation allows you to create a digital drawing recording with your real-time oral instruction.
📢Notes
Multiple recording settings are optional, including:
- Recording Area: Entire Screen and Recording Selection.
- Audio: All Audio, Computer Audio, Microphone Audio and No Audio.
- Quality: Standard Definition, High Definition and Original.
- Format: MP4, FLV and AVI
🙋🏻♀️Additional Tips
🎯How to add special effects to customize my digital drawing recording?
The other features of WorkinTool VidClipper enable you to edit your recording and present a custom one, including:
- Add Subtitles to a Video
- Add Video Transitions, Filters, Effects and Elements
- Put Overlay Effects in a Video
- Pixelate a Video
- Freeze Frame a Video
- Make a Video in Slow Motion
How to record yourself drawing on the computer without sound?
(through WorkinTool VidClipper)
1. Repeat the first step above.
2. Select No Audio in the Audio section, change the other settings as you want and click Start (or the hot key-Alt+F1) to begin your recording.
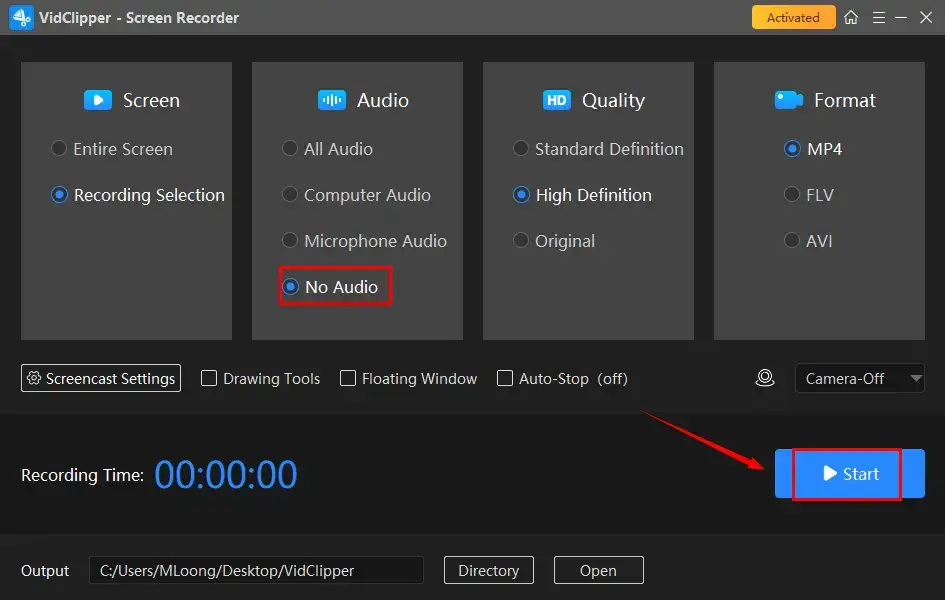
3. Follow the third step above.
Doing so will help you export a mute recording of your digital drawing process.
🙋🏻♂️Additional Tips
📂How to add audio to a mute digital drawing recording?
Well. If you intend to add music to your video, you can definitely rely on WorkinTool VidClipper by resorting to its Music feature in its editing part.
If you plan to add your own voice to your video, you can use our other product–WorkinTool Audio Recorder to record your narration and then insert it into your drawing recording with the help of WorkinTool VidClipper or Window’s built-in program–Video Editor.
How to add marks or texts when recording yourself drawing on PC?
(by WorkinTool VidClipper)
VidClippr’s helpful feature–Drawing toolbar allows you to make your marks or write your texts on your recording, which is especially beneficial to a tutorial video. All you need is to
1. Repeat the first step above.
2. Select the pencil-like icon beside the stop icon to activate the drawing tools.
3. Choose the drawing tools you want to make your mark and right-click your mouse to deactivate this function.
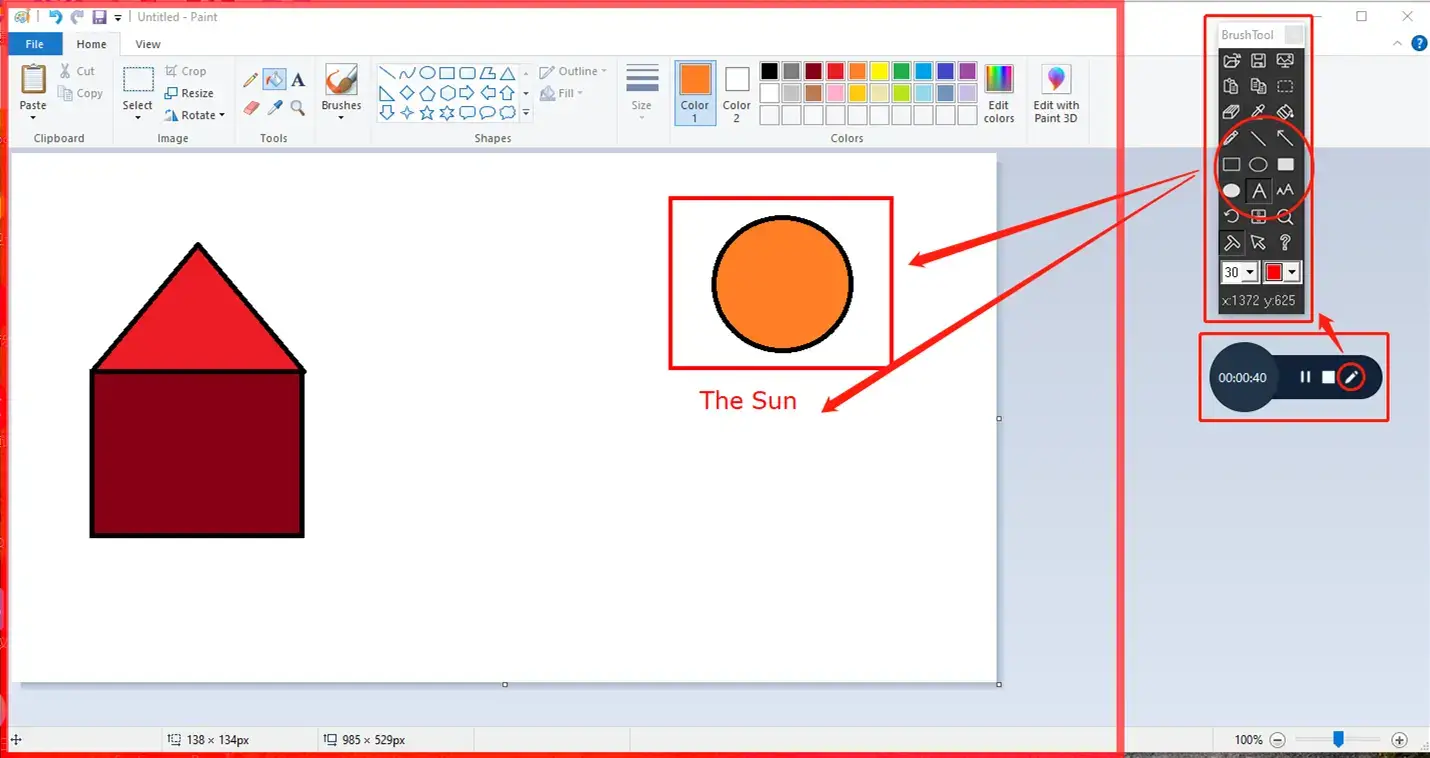
4. Click on the Stop icon or press Alt+F2 to stop and save your recording.
📢Notes for Drawing Tools:
1). The video will pause when the drawing toolbar is activated. So you can make your marks or leave your text in this area to highlight.
2). Multiple drawing tools are optional in this toolbar, including lines, rectangular and circular graphs and annotation. Also, their colors are easily changeable.
✅What else can WorkinTool Capture Screen Recorder help you capture?
Final Thought
This is all about how to record yourself drawing on the computer. Doing so will open up a world of possibilities for artists, educators, and content creators. With the help of WorkinTool Capture Screen Recorder, capturing your creative process becomes not only achievable but also incredibly valuable. Besides, it is worth your dedication since it is user-friendly, easy to use, reliable and super multi-functional to solve many issues.
So, grab your digital drawing tablet, set up Capture Screen Recorder and let your creativity flow as you embark on the exciting journey of recording yourself drawing on a computer. Inspire, teach, and connect with others as you bring your artistic visions to life in the digital realm.
Now, are you ready?